Are you tired of having to keep the YouTube app open on your iPhone while you do other things?
Luckily, minimizing YouTube on your iPhone is a simple process that allows you to continue listening to your favorite videos or music while using other apps, but how to minimize YouTube on iPhone?
There are multiple ways to minimize YouTube on your iPhone, depending on your device and the version of the app you are using.
Some methods involve swiping up from the bottom of the screen, while others require holding down the home button or using the home bar.
With a few quick steps, you can minimize the app and continue using your phone without interruption.
In this article, we will explore the different methods for minimizing YouTube on your iPhone, as well as some tips and tricks for using the app in the background.
Whether you’re trying to listen to music while you work or catch up on your favorite YouTube channels while browsing the web, minimizing the app can make your life easier and more efficient.
So, let’s get started and learn how to minimize YouTube on your iPhone!
Understanding YouTube App on iPhone
If you are an iPhone user who loves to watch videos on YouTube, you must be familiar with the YouTube app.
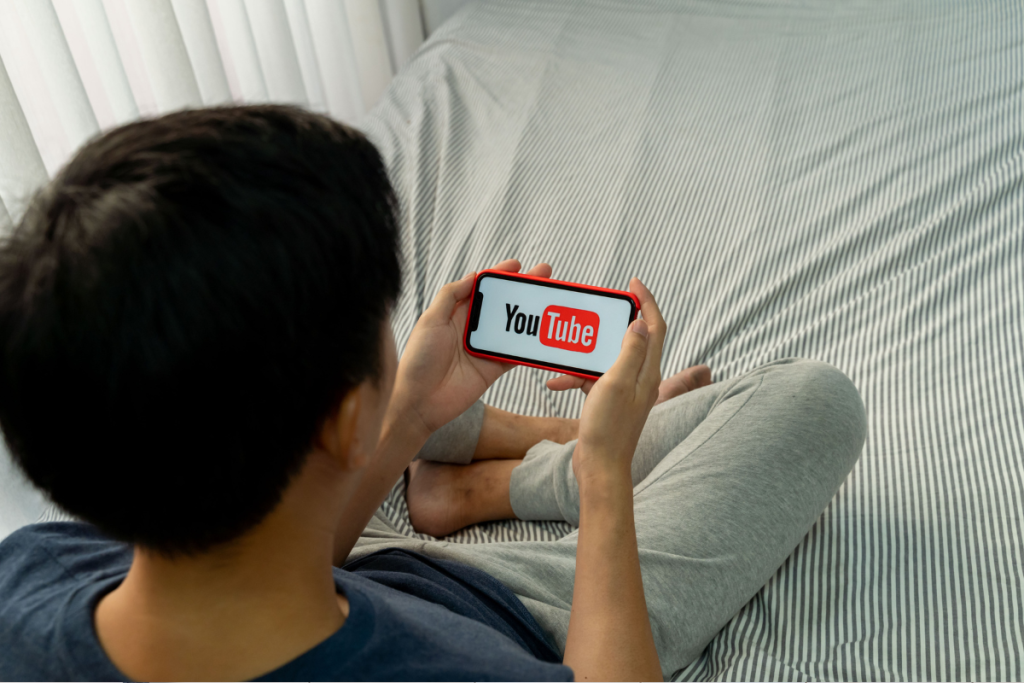
The app is a great way to watch your favorite videos, keep up with your subscriptions, and discover new content.
In this section, we will go over some of the features of the YouTube app and the video playback controls.
YouTube App Features
The YouTube app on iPhone has several features that make it easy to use and navigate. Here are some of the key features:
- Home: This is the main screen of the app, where you can find recommended videos, trending videos, and your subscribed channels.
- Subscriptions: This section shows you the latest videos from the channels you have subscribed to.
- Library: This section contains your history, saved videos, and playlists.
- Search: This feature allows you to search for videos, channels, and playlists.
- Notifications: This feature notifies you when a new video is uploaded by one of your subscribed channels.
Video Playback Controls
When you watch a video on the YouTube app, there are several playback controls that you can use to control the video. Here are some of the playback controls:
- Play/Pause: This button allows you to play or pause the video.
- Scrubber: This is a bar that shows you the progress of the video. You can use it to skip to a specific part of the video.
- Volume: This button allows you to adjust the volume of the video.
- Fullscreen: This button allows you to watch the video in fullscreen mode.
- Quality: This button allows you to adjust the quality of the video.
- Share: This button allows you to share the video with your friends.
That’s it for this section. Now that you have a better understanding of the YouTube app on iPhone and the video playback controls, you can start watching your favorite videos with ease.
How To Minimize YouTube On iPhone
If you’re someone who likes to multitask while watching YouTube on your iPhone, you might want to know how to minimize the app while keeping the video playing in the background. Fortunately, there are a few ways to do this.
Minimizing YouTube
The easiest way to minimize YouTube on your iPhone is to simply press the Home button.
This will take you back to your home screen while the video continues to play in the background. To return to the video, simply tap on the YouTube app icon on your home screen.
Using Control Center
Another way to minimize YouTube on your iPhone is by using Control Center.
To access Control Center, swipe down from the top-right corner of your screen (or swipe up from the bottom of the screen if you have an older iPhone model).
In Control Center, you’ll see a section for media playback. Here, you can pause, play, and skip tracks, as well as adjust the volume.
To minimize YouTube, simply swipe up on the media playback section. The video will continue to play in the background, and you can access it again by tapping on the YouTube app icon.
Using Home Button
If you have an iPhone with a Home button, you can also use it to minimize YouTube. To do this, simply swipe up from the bottom of the screen to access the app switcher.
Then, swipe left or right until you find the YouTube app. Press and hold on the YouTube app icon until it starts to jiggle, then tap on the minus (-) icon in the top-left corner of the app icon.
This will close the app and take you back to your home screen. The video will continue to play in the background, and you can access it again by tapping on the YouTube app icon.
Overall, minimizing YouTube on your iPhone is a simple process that can make it easier to multitask while watching videos.
Whether you prefer to use the Home button or Control Center, you can easily switch between apps without interrupting your viewing experience.
Exploring Picture-in-Picture Mode
If you’re someone who loves to multitask on your iPhone, you might find Picture-in-Picture mode very useful.
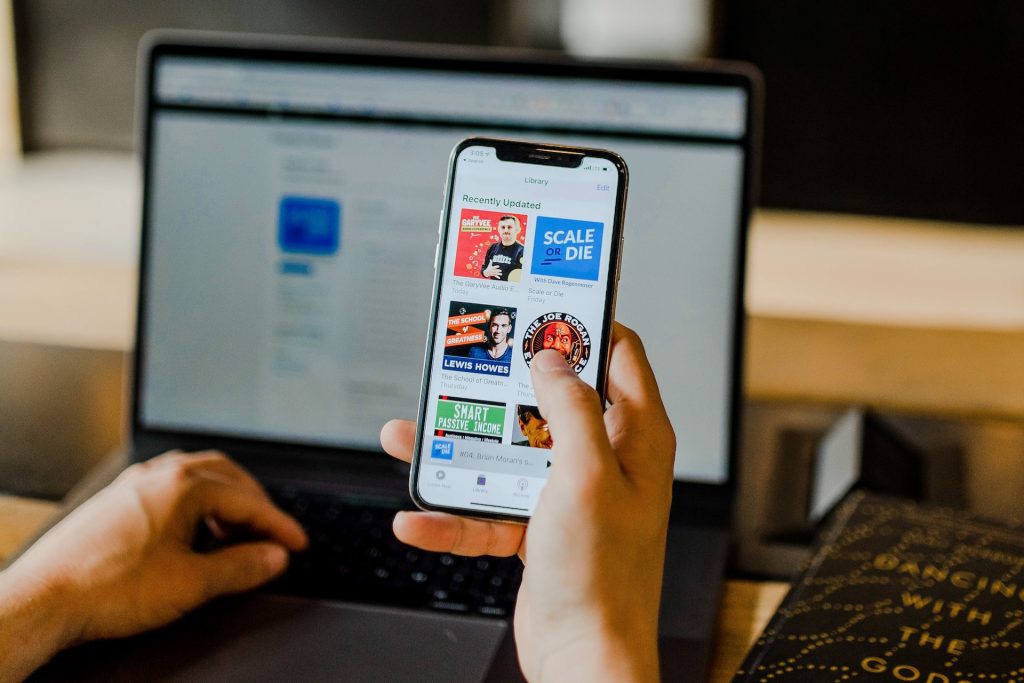
This feature lets you watch a video while you’re using other apps on your phone. Here’s what you need to know about using Picture-in-Picture mode on YouTube.
Activating Picture-in-Picture Mode
Picture-in-Picture mode is a default feature in iOS 15.0 and above. You can turn it on by going to your device settings and then to General > Picture-in-Picture.
Once you’re there, you can turn on the Start PiP Automatically toggle to activate the feature.
To activate Picture-in-Picture mode on YouTube, go to the YouTube app settings and then to General. From there, toggle the Picture-in-Picture feature on.
Controlling Picture-in-Picture Mode
Once you’ve activated Picture-in-Picture mode, you can control it in a few ways. To hide the video window, simply drag it off the left or right edge of the screen.
If you want to close the video window, tap on the X icon. To return to a full video screen, tap on the small video window.
You can also control Picture-in-Picture mode from the Lock Screen. When you’re watching a video in Picture-in-Picture mode, you’ll see a small video window on the Lock Screen. You can tap on it to expand the video or swipe it away to close it.
Overall, Picture-in-Picture mode is a great way to multitask on your iPhone. With just a few taps, you can watch a video while you’re using other apps on your phone. So go ahead and give it a try!
Understanding YouTube Premium
If you’re a frequent user of YouTube, you may have heard of YouTube Premium. It’s a subscription-based service that offers several benefits to its users.
In this section, we’ll discuss the benefits of YouTube Premium and how to subscribe to it.
Benefits of YouTube Premium
With YouTube Premium, you can enjoy ad-free videos, background play, and offline access to videos.
You can also access YouTube Music, which is a separate app that allows you to listen to music without any interruptions. Additionally, YouTube Premium subscribers get access to exclusive content and original shows.
One of the most significant benefits of YouTube Premium is the ability to listen to audio on YouTube without having the video playing.
This feature is especially useful if you want to listen to music or podcasts while doing other things on your phone.
How To Subscribe To YouTube Premium
To subscribe to YouTube Premium, follow these steps:
- Open the YouTube app on your iPhone.
- Tap your profile picture in the top-right corner.
- Tap “Get YouTube Premium.”
- Follow the on-screen instructions to complete your purchase.
You can choose between a monthly or yearly subscription, and you can cancel at any time.
If you’re not sure whether YouTube Premium is right for you, you can try it out for free for one month.
Keep in mind that if you have autoplay turned on, YouTube will automatically start playing the next video in a playlist or queue, even if you exit the app.
However, with YouTube Premium, you can turn off autoplay and enjoy a more personalized viewing experience.
In summary, YouTube Premium offers several benefits to its subscribers, including ad-free videos, background play, and offline access to videos.
You can also access YouTube Music and exclusive content. To subscribe to YouTube Premium, open the YouTube app and follow the on-screen instructions.
Using Third-Party Apps
If you want to minimize YouTube on your iPhone and still listen to music or watch videos, you can use third-party apps. Here are a couple of options:
Using Musi
Musi is a free app that allows you to stream YouTube videos as audio. Here’s how to use it to minimize YouTube on your iPhone:
- Download and install Musi from the App Store.
- Open Musi and search for the video you want to listen to.
- Tap on the video to start playing it.
- Tap the “Minimize” button in the bottom right corner of the screen.
- The video will continue to play in the background while you use other apps on your iPhone.
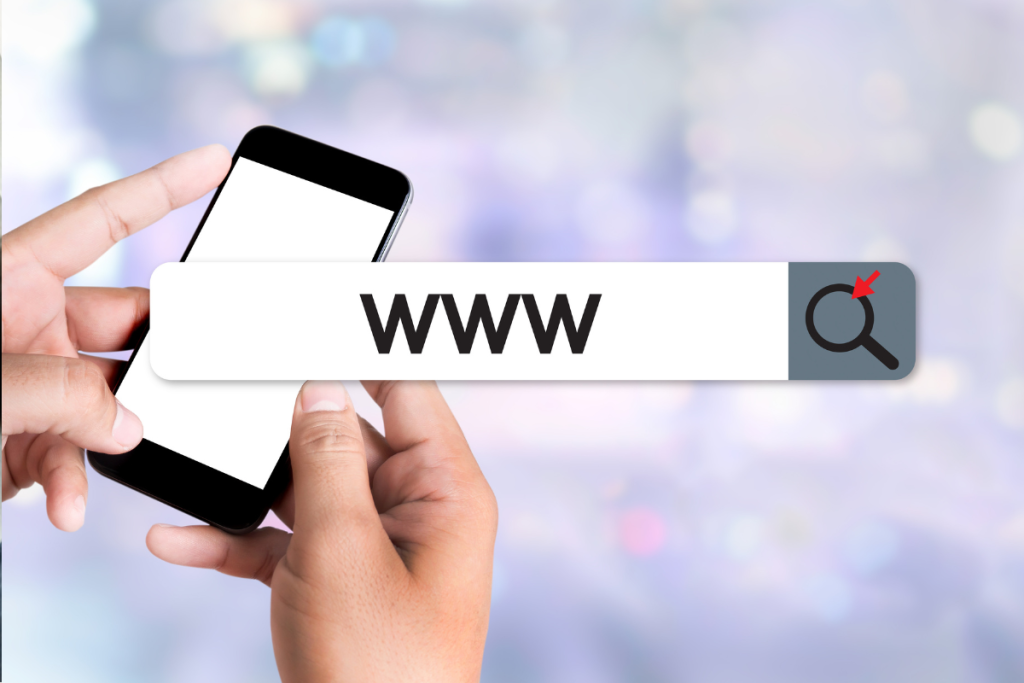
Using Safari Browser
Another way to minimize YouTube on your iPhone is to use the Safari browser. Here’s how:
- Open Safari and go to the YouTube website.
- Search for the video you want to watch.
- Tap on the video to start playing it.
- Press the Home button on your iPhone to go to the home screen.
- Swipe up from the bottom of the screen to open the Control Center.
- Tap the “Play” button in the top right corner of the Music widget.
- The video will continue to play in the background while you use other apps on your iPhone.
Keep in mind that not all third-party apps will work with YouTube’s Picture-in-Picture (PiP) mode.
Musi, for example, does not support PiP. However, using the Safari browser to watch YouTube videos does support PiP mode.
To use PiP mode, simply swipe up from the bottom of the screen while the video is playing and tap the PiP button.
Overall, using third-party apps is a great way to minimize YouTube on your iPhone and still listen to music or watch videos while using other apps.
Workarounds For Minimizing YouTube
If you’re someone who frequently uses YouTube on your iPhone, you might have noticed that it can be difficult to minimize the app.
Fortunately, there are a few workarounds that you can use to minimize the app and continue doing other things on your phone.
Minimizing Distractions
One of the biggest challenges of using YouTube on your iPhone is that it can be distracting.
If you’re trying to get work done or focus on something else, having a video playing in the background can be a major distraction. One workaround for this is to use the app switcher to minimize the app.
To do this, double-tap the home button on your iPhone to bring up the app switcher. Then, swipe up on the YouTube app to close it.
This will stop the video from playing and allow you to continue doing other things on your phone without any distractions.
Increasing Productivity
If you’re someone who wants to be more productive, minimizing YouTube can help you stay focused on your work.
One way to do this is to use Picture-in-Picture mode, which allows you to watch a video while doing other things on your phone.
To activate Picture-in-Picture mode, start playing a video in the YouTube app. Then, swipe up from the bottom of the screen to go to the home screen.
The video will continue playing in a small window, which you can move around and resize as needed.
Another way to increase productivity is to use the YouTube website instead of the app.
This will allow you to watch videos in your web browser, which can be easier to minimize and manage than the app.
Overall, there are a few different workarounds that you can use to minimize YouTube on your iPhone.
Whether you’re trying to minimize distractions or increase productivity, these tips can help you get more done on your phone.
Frequently Asked Questions
If you’re an iPhone user who loves to watch YouTube videos, you might have some questions about how to minimize the YouTube app while playing a video. Here are some frequently asked questions that can help you:
How Do I Minimize YouTube On My iPhone?
To minimize YouTube on your iPhone while playing a video, you can either swipe down on the video player or press the Home button on your device.
This will take you back to your home screen, and the video will continue playing in the background.
Can I Use Picture-in-picture Mode On My iPhone To Minimize YouTube?
Yes, you can use Picture-in-Picture (PIP) mode on your iPhone to minimize YouTube and watch your video in a smaller window while you use other apps.
To use PIP mode, simply swipe up on the video player while the video is playing, and it will minimize to a small window that you can move around and resize.

Do I Need A YouTube Premium Subscription To Minimize YouTube On My iPhone?
No, you don’t need a YouTube Premium subscription to minimize YouTube on your iPhone. However, if you have a subscription, you can enjoy additional benefits like ad-free video streaming and offline playback.
How Do I Pause A Minimized Video On YouTube?
To pause a minimized video on YouTube, simply tap the video thumbnail that appears on your screen. This will bring up the playback controls, and you can pause or resume the video as needed.
Can I Access My YouTube History While A Video Is Minimized On My iPhone?
Yes, you can access your YouTube history while a video is minimized on your iPhone. Simply tap the video thumbnail that appears on your screen, and then tap the “History” button to view your recently watched videos.
How Do I Play YouTube Videos In The Background On My iPhone?
To play YouTube videos in the background on your iPhone, you can either use the Safari browser or a third-party app like ProTube.
Simply open the video in Safari or ProTube, start playing it, and then press the Home button to minimize the app.
The video will continue playing in the background, and you can use other apps or listen to podcasts or music streaming services while you watch.
Key Takeaways
Minimizing YouTube on your iPhone can be a great way to multitask while still enjoying your favorite videos.
Here are some key takeaways to keep in mind when using this feature:
- To minimize YouTube on your iPhone, simply swipe up from the bottom of the screen and swipe to the right to bring up the App Switcher. Then, tap on the Home screen to minimize YouTube and continue using other apps.
- You can also enable Picture-in-Picture mode to keep watching your video while using other apps. To do this, start playing a video on YouTube and then swipe up from the bottom of the screen to go to the Home screen. The video will automatically switch to Picture-in-Picture mode and you can resize and move the video window as needed.
- If you want to disable Picture-in-Picture mode, simply tap on the video window and then tap on the Picture-in-Picture icon to close it.
- Keep in mind that not all videos on YouTube support Picture-in-Picture mode. If you don’t see the Picture-in-Picture icon when you swipe up from the bottom of the screen, it means that the video you’re watching doesn’t support this feature.
- Finally, if you’re having trouble minimizing YouTube or using Picture-in-Picture mode, make sure that your iPhone is updated to the latest version of iOS and that you have the latest version of the YouTube app installed.
By following these tips, you can easily minimize YouTube on your iPhone and continue using other apps while still enjoying your favorite videos.

