Have you ever encountered an error message that says, This content is blocked. Contact the site owner to fix the issue.
While trying to access a website? This error message is becoming increasingly common, and it can be frustrating when you are unable to access the content you need.
This error message can appear for a variety of reasons.
Sometimes, it is due to the website’s content being restricted by the site owner. Other times, it can be caused by security software or browser settings that are preventing you from accessing the content.
Regardless of the cause, it is important to know how to troubleshoot and resolve this issue.
If you are experiencing this error message, don’t worry. In this article, we will explore the common causes of “This content is blocked.
Contact the site owner to fix the issue.” error message and provide you with some solutions to help you access the content you need. So, let’s dive in and find out how to fix this issue.
This Content Is Blocked Contact The Site Owner To Fix the Issue
If you have ever come across the message “This content is blocked. Contact the site owner to fix the issue,” while browsing the internet, you are not alone.
This error message can be frustrating, especially when you need to access the content urgently. However, it is essential to understand what causes this error message and how to fix it.
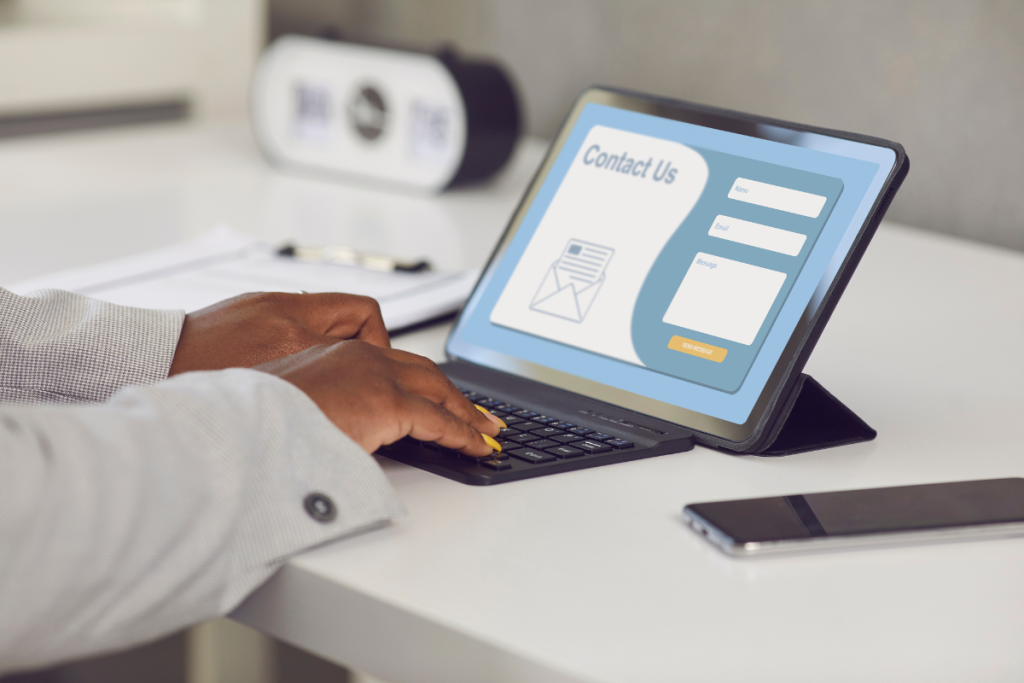
What Causes The “This Content Is Blocked” Error?
The “This content is blocked. Contact the site owner to fix the issue” error message is usually caused by your browser’s security settings.
Most modern browsers come with built-in features that block certain types of content or websites that are deemed unsafe.
If your browser detects that the website you are trying to access contains potentially harmful content, it will block it and display the error message.
How To Fix The “This Content Is Blocked” Error
If you encounter the “This content is blocked. Contact the site owner to fix the issue” error message, there are several things you can do to fix it:
- Contact the Site Owner: The first thing you should do is to contact the site owner and ask them to fix the issue. The site owner may have unknowingly blocked your access to the content, or there may be a technical issue that they need to address.
- Clear Your Browser’s Cache: Your browser’s cache stores temporary files that help websites load faster. However, sometimes these files can become corrupted, causing issues like the “This content is blocked” error. Clearing your browser’s cache can help fix the issue.
- Disable Your Browser’s Security Settings: If you are confident that the website you are trying to access is safe, you can try disabling your browser’s security settings temporarily. However, this is not recommended, as it can leave your computer vulnerable to attacks.
- Try a Different Browser: If the “This content is blocked” error persists, you can try accessing the website using a different browser. Sometimes, the issue may be specific to your browser, and using a different one can help.
In conclusion, encountering the “This content is blocked. Contact the site owner to fix the issue” error message can be frustrating, but it is usually caused by your browser’s security settings.
By following the steps outlined above, you can fix the issue and access the content you need.
Role Of The Site Owner
As a site owner, you have a critical role in ensuring that your website is accessible to all users. When users encounter an error message that says “This content is blocked.
Contact the site owner to fix the issue,” it means that they are unable to access certain content on your website.
Responsibility To Fix Issues
When users encounter this error message, it is your responsibility as the site owner to fix the issue. There are several reasons why content may be blocked on your website, including:
- Security concerns
- Copyright infringement
- Violation of terms of service
Regardless of the reason, it is important to address the issue promptly to ensure that users can access your website and its content. Failure to do so can result in frustrated users and a poor user experience.
To fix the issue, you will need to investigate the cause of the problem and take appropriate action. This may involve removing or modifying content that is causing the block, or addressing any security concerns that may be present.
Once the issue has been resolved, it is important to communicate with users and let them know that the problem has been fixed.
In conclusion, as a site owner, it is your responsibility to ensure that your website is accessible to all users. When users encounter an error message that says “This content is blocked.
Contact the site owner to fix the issue,” it is important to investigate the cause of the problem and take appropriate action to resolve it.
By doing so, you can ensure that users have a positive experience on your website and can access the content they need.
Dealing With Blocked Content In Different Browsers
If you are encountering the “This content is blocked. Contact the site owner to fix the issue” message while browsing the internet, it can be frustrating.
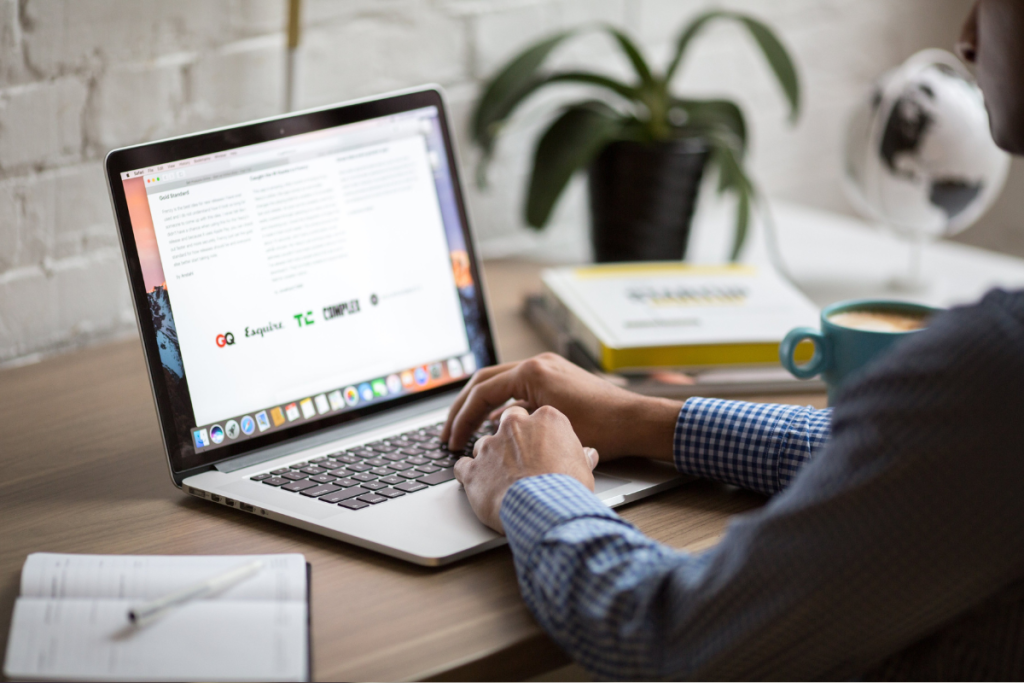
However, there are a few things you can do to try and resolve this issue, depending on the browser you are using.
Microsoft Edge
If you are using Microsoft Edge and encountering this issue, it could be due to a problem with the Collections feature. Microsoft is aware of this issue and is working to restore the functionality as soon as possible.
In the meantime, you can try clearing the cache on Microsoft Edge and see if that resolves the issue. Here are the steps to clear the cache:
- Click on the three dots in the top right corner of the browser window.
- Select “Settings” from the drop-down menu.
- Click on “Privacy, search, and services” in the left-hand menu.
- Under “Clear browsing data,” select “Choose what to clear.”
- Check the boxes next to “Cached images and files” and “Cookies and other site data.”
- Click “Clear now.”
If clearing the cache does not work, you can also try disabling any extensions you have installed on the browser.
Sometimes, extensions can interfere with website functionality and cause the “This content is blocked” message to appear.
Other Browsers
If you are using a different browser and encountering this issue, there are a few things you can try. First, try clearing the cache on your browser. Here are the steps to clear the cache on some popular browsers:
- Google Chrome: Click on the three dots in the top right corner of the browser window, select “More tools,” and then “Clear browsing data.”
- Mozilla Firefox: Click on the three lines in the top right corner of the browser window, select “Options,” and then “Privacy & Security.” Under “Cookies and Site Data,” click “Clear Data.”
- Safari: Click on “Safari” in the top left corner of the screen, select “Preferences,” and then “Privacy.” Click “Manage Website Data” and then “Remove All.”
If clearing the cache does not work, try disabling any extensions you have installed on the browser. You can also try using a different browser to see if the issue persists.
In conclusion, encountering the “This content is blocked. Contact the site owner to fix the issue” message can be frustrating, but there are a few things you can try to resolve the issue.
Try clearing the cache and disabling any extensions on your browser, and if all else fails, try using a different browser.
Specific Case: Excel File Content Blocking
If you are experiencing content-blocking issues when working with Excel files, there are a few things you can do to try and resolve the issue. Here are some steps you can take:
Check Your Browser Settings
Your browser settings may be blocking external content, such as images or data connections, which can cause Excel files to be blocked. To check your browser settings, follow these steps:
- Open your browser settings.
- Look for any settings related to content blocking or security.
- Make sure that external content is allowed for the site you are trying to access.
Check Your Excel File Settings
Your Excel file may have security settings that are causing it to be blocked. To check your Excel file settings, follow these steps:
- Open the Excel file.
- Look for any settings related to content blocking or security.
- Make sure that external content is allowed for the file.
Temporarily Disable Security Features
If you are still experiencing content blocking issues, you may need to temporarily disable security features to access the content. To do this, follow these steps:
- Open the Windows Security Center.
- Look for any settings related to reputation-based protection.
- Temporarily uncheck “SmartScreen for Microsoft Edge”.
- Retest the feature to see if it works.
If the issue persists, it may be a different site’s policy that is causing the content to be blocked. Test if the feature works on other sites to confirm.
By following these steps, you should be able to resolve most content-blocking issues related to Excel files.
If you still need assistance, you can always contact the site owner or seek help from the Excel Tech Community or the Answers community.
Blocked Content In Microsoft Teams
If you are seeing the message “This content is blocked. Contact the site owner to fix the issue” while using
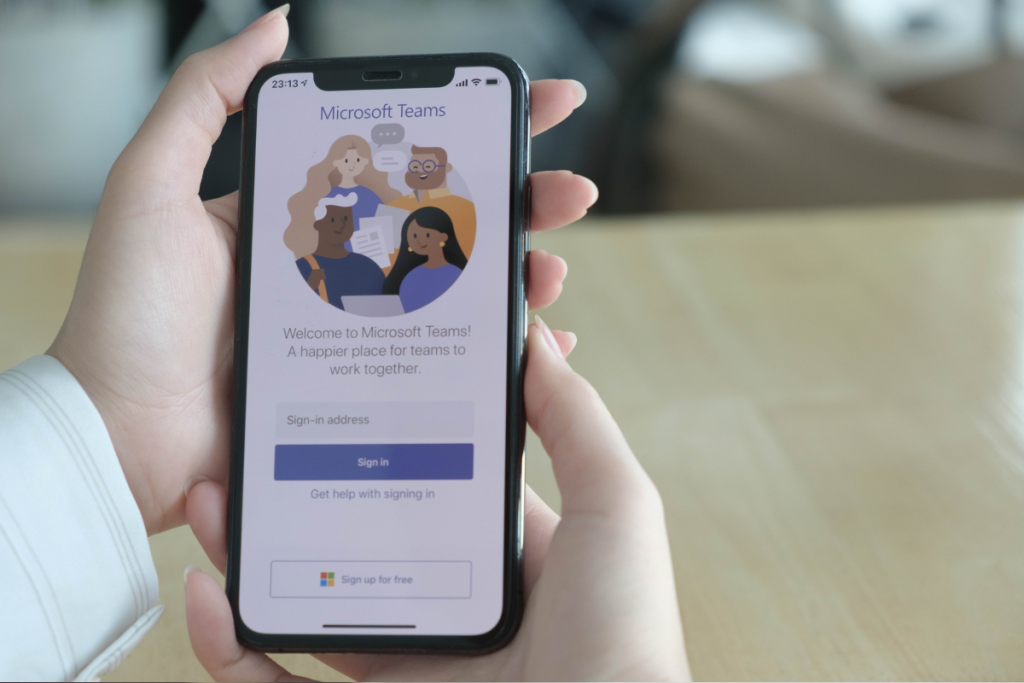
Microsoft Teams, it means that the external content is blocked by default for security reasons. This can include images, linked media, hyperlinks, and data connections in workbooks and presentations.
To unblock the content, you can try the following steps:
- Click on the Windows Security Center icon in the taskbar.
- Go to Applications and browser controls.
- Click on Reputation-based protection settings.
- Temporarily uncheck “SmartScreen for Microsoft Edge”.
- Retest the feature.
If this feature still doesn’t work after turning it off, please test if it works on other sites, as this is most likely a different site’s policy.
If you have designed your own channel tab in Teams using a Microsoft developer account, you may encounter this error when you try to open any URL link on that tab load. Teams does not allow you to open the link due to the blocked content.
To fix this issue, you can try opening the link in the Teams desktop app or in a new browser tab outside of Teams.
It is important to note that blocking external content is a security measure implemented by Microsoft Office by default.
However, if you need to access external content for your work, you can unblock it temporarily or permanently.
The Grey Box Issue
If you have ever encountered a grey box with the message “This content is blocked. Contact the site owner to fix the issue,” then you have experienced the Grey Box Issue.
This issue is not uncommon and can occur when you try to access certain websites or web pages.
The Grey Box Issue can be caused by a variety of factors.
One of the most common reasons is that the website owner has implemented a security feature that blocks certain types of content. This can include anything from ads to scripts that are deemed potentially harmful.
Another reason for the Grey Box Issue is that your browser’s security settings are blocking the content. This can occur if you have enabled a feature like SmartScreen in Microsoft Edge, which blocks potentially harmful content.
In this case, you can try temporarily disabling the feature to see if it resolves the issue.
If you encounter the Grey Box Issue, it is important to contact the site owner to report the problem. They may be able to provide a solution or workaround that will allow you to access the content.
In some cases, the Grey Box Issue may be caused by a problem with the website itself. This can include issues with the website’s code or server.
If this is the case, there may not be anything you can do to resolve the issue, and you will need to wait for the website owner to fix the problem.
In conclusion, the Grey Box Issue can be frustrating, but there are steps you can take to try and resolve the issue.
If you encounter this problem, try disabling any security features that may be blocking the content, and contact the site owner to report the issue.
With a little patience and persistence, you should be able to access the content you need.
Key Takeaways
If you encounter the “This content is blocked. Contact the site owner to fix the issue” message, it means that the website you are trying to access has blocked its content, and you need to contact the site owner to resolve the issue.
Here are a few key takeaways to keep in mind when you encounter this error:
- Content is blocked: The “This content is blocked” error message indicates that the website has blocked its content, either due to technical issues or because it does not want to display the content to certain users.
- Contact the site owner: If you see this error message, the best course of action is to contact the site owner and ask them to resolve the issue. The site owner may be able to provide you with more information about why the content is blocked and when it will be available again.
- Fix the issue: If you are the site owner, you need to investigate why the content is blocked and take steps to resolve the issue. This may involve checking your website’s code for errors, updating plugins or software, or working with your web hosting provider to resolve any server issues.
If you are a user trying to access blocked content, you may need to wait for the site owner to resolve the issue.
In the meantime, you can try clearing your browser cache or using a different browser to see if that resolves the issue.
If the problem persists, contact the site owner for assistance.
In summary, encountering the “This content is blocked. Contact the site owner to fix the issue” error message can be frustrating, but it is usually a temporary issue that can be resolved by contacting the site owner and working together to fix the problem.

