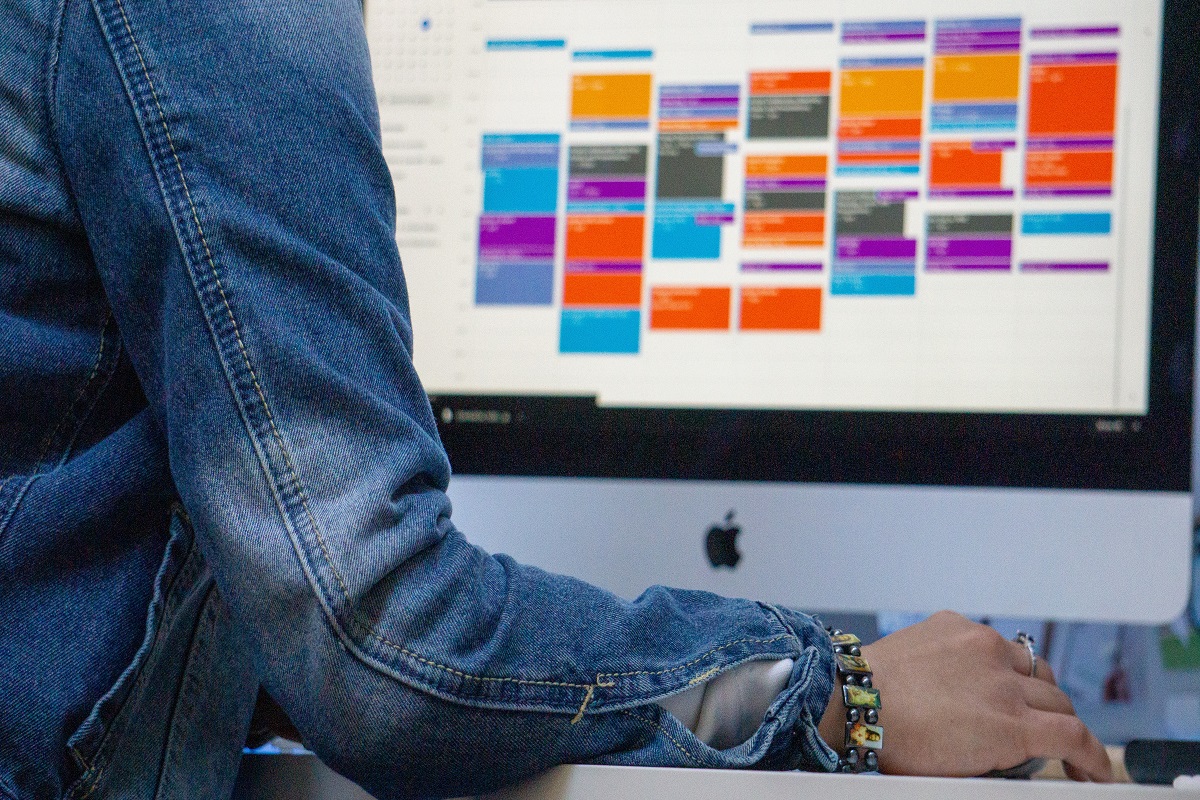Are you having trouble figuring out how to change time zone in Google Calendar for your business and personal needs?
Don’t worry, it’s a common issue that many people face.
Fortunately, changing the time zone in Google Calendar is a quick and easy process that can be done in just a few simple steps.
One way to change the time zone in Google Calendar is to go to the settings menu and select your desired time zone.
Another way is to create a new event or meeting and set the time zone for that specific event.
With these simple steps, you can ensure that your Google Calendar displays the correct time and helps you stay organized and on schedule, no matter where you are in the world.
How To Change Time Zone In Google Calendar
If you are traveling to a different time zone or need to schedule an event for someone in a different location, changing the time zone in Google Calendar is essential.
Here’s how you can do it.
Primary Time Zone
- Open Google Calendar on your computer.
- Click on the gear icon in the top right corner and select “Settings.”
- Scroll down to the “Time zone” section.
- Select your primary time zone from the drop-down menu.
- Click “Save” to save your changes.
By default, Google Calendar uses your device’s time zone as your primary time zone.
However, you can change it to any time zone you prefer.
Secondary Time Zone
If you frequently work with people in different time zones, you can add a secondary time zone to your Google Calendar.
This will allow you to see both time zones side by side, making it easier to schedule meetings and events.

- Open Google Calendar on your computer.
- Click on the gear icon in the top right corner and select “Settings.”
- Scroll down to the “Time zone” section.
- Click on “Additional time zone.”
- Select the time zone you want to add from the drop-down menu.
- Choose a label for the time zone, such as “Client Time” or “Team Time.”
- Click “Save” to save your changes.
Once you have added a secondary time zone, you will see both time zones displayed on your calendar.
You can hover your mouse over an event to see the time in both time zones.
Changing the time zone in Google Calendar is a simple process that can save you a lot of time and confusion.
By following these steps, you can easily adjust your calendar to match any time zone you need.
Verifying Time Zone Change
After changing the time zone in your Google Calendar, it is important to verify that the changes have been applied correctly.
Here are a few steps to help you ensure that your calendar is displaying the correct time zone:
- Check the time zone setting: Go to your Google Calendar settings and confirm that the time zone you selected is the one that is currently displayed.
- If not, make sure to update it.
- Create a test event: Create a new event in your calendar and set the start and end times to a specific time in your current time zone.
- Then, switch to a different time zone and check if the event times have changed to match the new time zone.
- Check existing events: Review your existing events and make sure that they are displaying the correct time based on your new time zone.
- If any events are displaying the wrong time, edit them and adjust the time zone settings.
- Sync your devices: If you use Google Calendar on multiple devices, such as your phone and computer, make sure that they are all synced and displaying the correct time zone.
- You may need to manually refresh the calendar on each device to ensure that it is displaying the most up-to-date information.
By following these steps, you can ensure that your Google Calendar is accurately displaying events and appointments in the correct time zone.
This can help prevent scheduling conflicts and ensure that you are always on time for your important meetings and events.
Troubleshooting Common Issues
Mismatched Event Times
If you’re experiencing issues with mismatched event times, it’s likely that your calendar is set to a different time zone than the one you’re currently in.
To fix this issue, you can follow the steps below:
- Open Google Calendar on your computer or mobile device.
- Click on the event with the mismatched time.
- Click “Edit” to open the event details.
- Next to the time of the event, click “Time zone”.
- Choose your current time zone from the drop-down menu.
- Click “Save” to apply the changes.
If you’re still experiencing issues with mismatched event times, double-check that your device’s time zone is set correctly.
Incorrect Time Zone Display
If you’re seeing the wrong time zone displayed in your Google Calendar, you can follow the steps below to fix the issue:

- Open Google Calendar on your computer or mobile device.
- Click the gear icon in the top right corner and select “Settings”.
- Under “Time zone”, make sure that the correct time zone is selected.
- If the correct time zone is not listed, click “Display all time zones” and select the appropriate time zone.
- Click “Save” to apply the changes.
If you’re still experiencing issues with an incorrect time zone display, make sure that your device’s time zone is set correctly and that your Google Calendar app is up to date.
Additionally, clear your browser’s cache and cookies and try accessing Google Calendar again.
Key Takeaways
Changing the time zone in Google Calendar is a simple process that can be done in just a few steps.
Here are the key takeaways to keep in mind:
- You can change the time zone for your entire Google Calendar account, or for individual events.
- When you change the time zone for an event, the start and end times of the event will adjust accordingly.
- If you have events that span multiple time zones, you can set a different time zone for the start and end times of the event.
- You can use Google Calendar in different time zones by enabling the “Use device time zone” option on your mobile device.
To change the time zone for your entire Google Calendar account, go to the Settings page and select your desired time zone.
This will update the time zone for all of your events going forward.
To change the time zone for an individual event, simply edit the event and select the desired time zone from the drop-down menu.
You can also enable the “Use separate start and end time zones” option if you need to set different time zones for the start and end times of the event.
If you use Google Calendar on your mobile device, you can enable the “Use device time zone” option to ensure that your events are displayed in the correct time zone as you travel.
By following these simple steps, you can easily change the time zone in Google Calendar and ensure that your events are always displayed in the correct time zone.