Have you ever wondered where do downloaded YouTube videos go in your device?
It can be frustrating to spend time downloading a video, only to have no idea where it ended up.
Fortunately, finding your downloaded videos is a simple process once you know where to look.
If you are a YouTube Premium member, you can download videos directly from the YouTube website onto your computer or mobile device.
To download a video, simply visit the Watch page of the video you want to download and click the download button.
Once the video has finished downloading, it will be saved to your device’s storage.
If you are not a YouTube Premium member, there are still ways to download YouTube videos onto your computer using third-party software.
However, the location of the downloaded video may vary depending on the software you use.
Some software may save the video to a specific folder, while others may give you the option to choose where to save the video.
Where Do Downloaded YouTube Videos Go?
If you are a YouTube Premium subscriber, you can download videos for offline viewing on your mobile device or computer.
But where do these downloaded videos go?
In this section, we will answer this question for different devices and operating systems.
On Android Devices
On Android devices, downloaded YouTube videos can be found in the YouTube app itself.
Follow these steps to find your downloaded videos:
- Open the YouTube app on your Android device.
- Tap on your profile picture in the top right corner.
- Tap on “Downloads” to see all your downloaded videos.
On iOS Devices
On iOS devices, downloaded YouTube videos can also be found in the YouTube app.
Here’s how to find them:
- Open the YouTube app on your iOS device.
- Tap on your profile picture in the top right corner.
- Tap on “Downloads” to see all your downloaded videos.
On Windows
On Windows computers, downloaded YouTube videos are stored in a specific folder.
The location of this folder may vary depending on the web browser you are using.
Here are the steps to find your downloaded videos on Google Chrome:
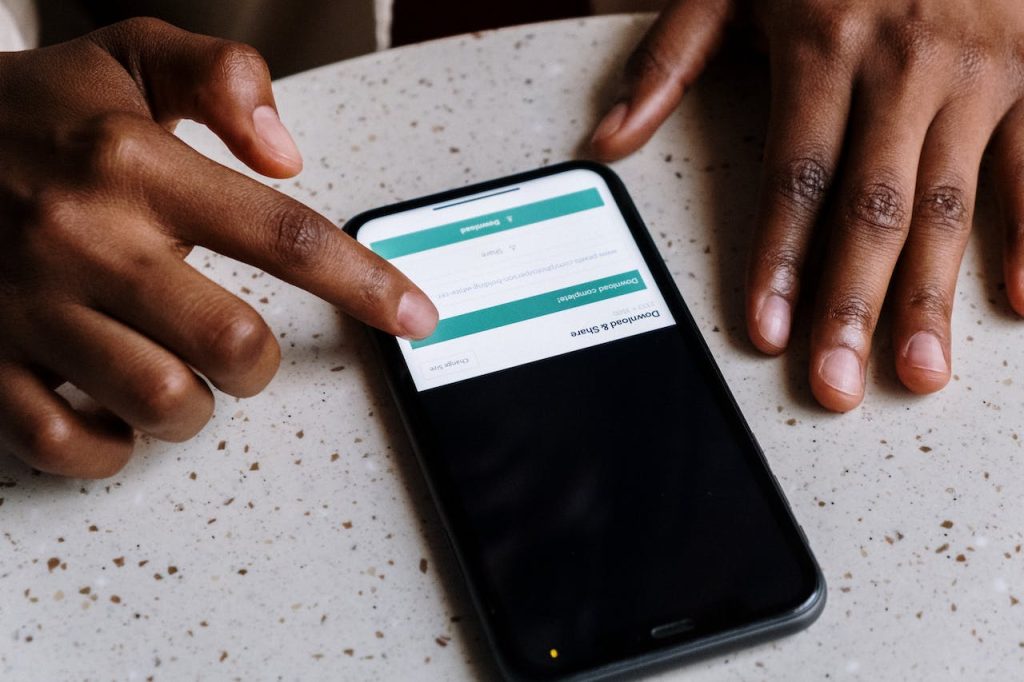
- Open Google Chrome on your Windows computer.
- Click on the three dots in the top right corner.
- Click on “Downloads” to see all your downloaded files.
- Look for the YouTube video you downloaded and click on “Show in folder” to see its location.
On macOS
On macOS computers, downloaded YouTube videos are also stored in a specific folder.
Here are the steps to find your downloaded videos on Google Chrome:
- Open Google Chrome on your macOS computer.
- Click on the three dots in the top right corner.
- Click on “Downloads” to see all your downloaded files.
- Look for the YouTube video you downloaded and click on “Show in folder” to see its location.
That’s it! Now you know where to find your downloaded YouTube videos on different devices and operating systems.
How To Access Downloaded YouTube Videos
Once you have downloaded a YouTube video, you may want to access it to watch it offline or transfer it to a different device.
Here are some steps to help you access your downloaded YouTube videos on a PC:
- Open your web browser and go to the YouTube website.
- Sign in to your YouTube account if you are not already signed in.
- Click on the three horizontal lines in the top left corner of the screen to open the menu.
- Click on “Library” from the menu options.
- Click on “Downloads” to view your downloaded videos.
Alternatively, you can access your downloaded YouTube videos on your PC by following these steps:
- Open your file explorer.
- Navigate to the folder where your downloaded YouTube videos are saved.
- This location may vary depending on the browser you used to download the videos.
- Open the folder and locate the downloaded video file.
- Double-click on the video file to play it using your default media player.
Keep in mind that the location of your downloaded YouTube videos may vary depending on the browser and device you used to download them.
If you are having trouble locating your downloaded videos, you can try searching for the file name or using a file search tool to locate the video file.
In conclusion, accessing your downloaded YouTube videos on a PC is a simple process that can be done in a few steps.
By following the steps above, you can easily locate and play your downloaded YouTube videos offline.
Troubleshooting Common Issues
If you are having issues with your downloaded YouTube videos, don’t worry.
There are a few common problems that users encounter, and most of them have straightforward solutions.
In this section, we will go over some of the most common issues that users face and offer some troubleshooting tips to help you resolve them.
Unable To Find Downloads
Sometimes, users download a video but are unable to locate it on their device.
This can be frustrating, but there are a few things you can do to locate your downloads.

- Check your downloads folder.
- By default, most browsers save downloaded files to the Downloads folder on your device.
- Check this folder to see if your video is there.
- Search your devices.
- If you still can’t find your video, try searching your device for the file name.
- Use the search function on your device to search for the name of the video you downloaded.
- Check your browser settings.
- Some browsers have settings that allow you to specify where downloaded files are saved.
- Check your browser settings to see if you can locate your video there.
Downloads Not Playing
If you downloaded a video but it’s not playing, there are a few things you can try to resolve the issue.
- Check the file format.
- Make sure that the file format of your downloaded video is supported by your media player.
- If not, you may need to convert the file to a different format.
- Update your media player.
- If your media player is outdated, it may not be able to play newer video formats.
- Update your media player to the latest version to ensure compatibility.
- Repair the file.
- If your downloaded video is corrupted, you may be able to repair it using a file repair tool.
Downloads Disappearing
Sometimes, users download a video only to find that it has disappeared from their device.
This can happen for a few reasons.
- Check your device storage.
- If your device is running low on storage space, it may automatically delete downloaded files to free up space.
- Check your device storage to see if this is the issue.
- Check your browser settings.
- Some browsers have settings that automatically delete downloaded files after a certain period of time.
- Check your browser settings to see if this is the issue.
- Scan your device for malware.
- Malware can sometimes delete files from your device without your knowledge.
- Scan your device for malware to ensure that it’s not the cause of your missing video.
Key Takeaways
After downloading a video from YouTube, it can be difficult to locate where the video is saved on your computer.
However, there are several ways to find the downloaded video depending on the method you used to download it.
If you downloaded the video using YouTube Premium, you can locate the video by following these steps:
- Visit youtube.com from your signed-in YouTube Premium account.
- Go to the Watch page of the video you’d like to download.
- Below the video, click on the Download button.
- Once the video is downloaded, it will be saved in the Downloads folder on your computer.
If you downloaded the video using a third-party downloader, the location of the downloaded video may vary depending on the program you used.
However, most third-party downloaders allow you to choose the location where the video will be saved.
If you downloaded the video using a web browser extension, the location of the downloaded video will depend on the settings of the extension.
Some web browser extensions automatically save downloaded videos to a specific folder, while others allow you to choose the location where the video will be saved.
In summary, the location of a downloaded YouTube video will depend on the method you used to download it.
If you used YouTube Premium, the video will be saved in the Downloads folder on your computer.
If you used a third-party downloader or a web browser extension, the location of the video will depend on the settings of the program or extension.

