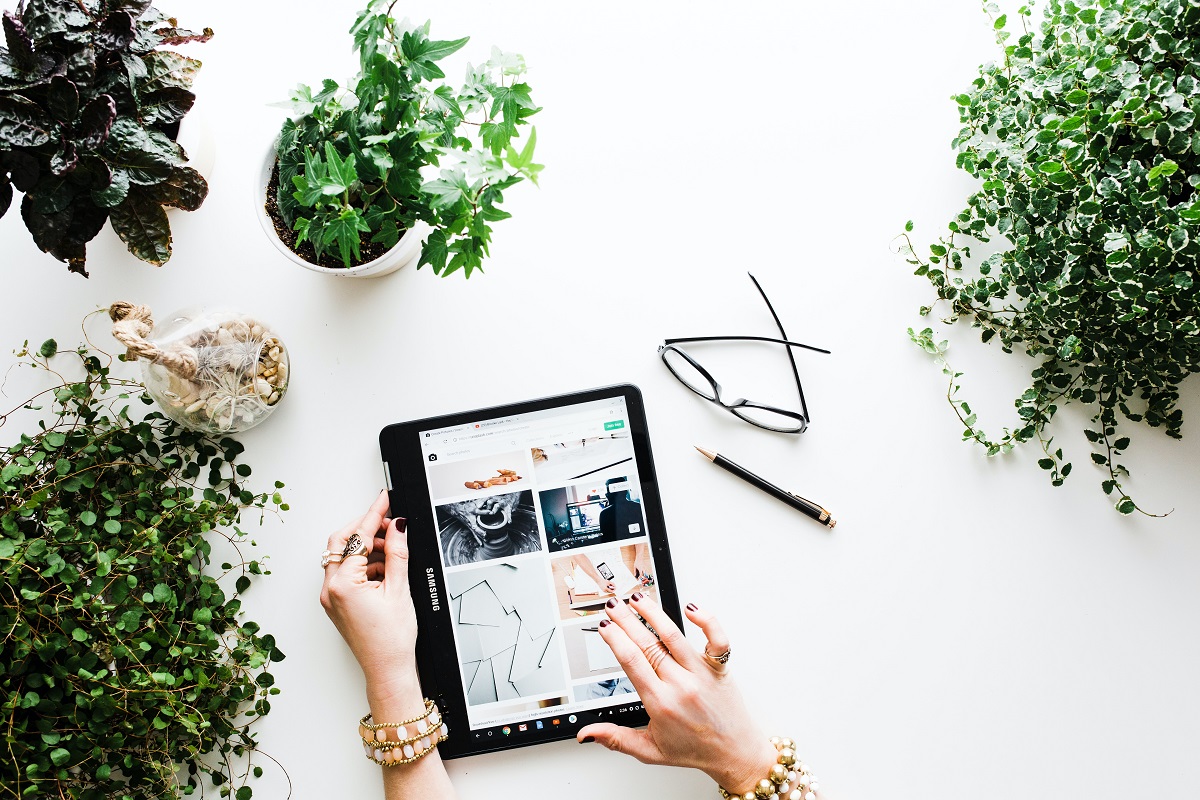If you have recently acquired a Chromebook from someone else, you may need to change the owner of a Chromebook to your own.
This process can seem daunting, but it is actually quite simple.
In this article, we will guide you through the steps to change the owner of a Chromebook.
The owner account on a Chromebook has extra permissions that other accounts do not have, such as the ability to change certain settings.
To change the owner account, you will need to perform a factory reset using Powerwash.
This will erase all data on the device and remove the current owner as the primary account holder.
Once the reset is complete, you can sign in with your own Google account and become the new owner.
Keep in mind that performing a factory reset will erase all data on the device, so be sure to back up any important files or documents before proceeding.
Additionally, you will need to have the current owner’s login information to perform the reset.
If you do not have access to this information, you may need to contact the previous owner or seek assistance from a professional.
How To Change The Owner Of A Chromebook
If you’re looking to change the owner of your Chromebook, you’ll need to perform a factory reset.
This will erase all data and settings on the device, ensuring that the new owner starts with a fresh slate.
Here are the steps you need to follow:
Backup And Save Your Data
Before you perform a factory reset, it’s important to back up and save any important data you have on the device.
You can do this by copying your files to an external hard drive or cloud storage service.
Once you’ve backed up your data, you’re ready to move on to the next step.
Perform A Factory Reset
To perform a factory reset on your Chromebook, follow these steps:

- Click on the Settings icon in the bottom right corner of the screen.
- Click on the Advanced button at the bottom of the page.
- Click on the Reset settings button.
- Click on the Powerwash button.
- Click on the Restart button to confirm.
Your Chromebook will now be reset to its factory settings, which will erase all data and settings on the device.
New Owner Setup
Once your Chromebook has been reset, you’ll need to set it up for the new owner.
Here’s how:
- Follow the on-screen instructions to set up your Chromebook.
- When you get to the sign-in screen, sign in using the new owner’s Google account.
- Follow the on-screen instructions to complete the setup process.
And that’s it! You’ve successfully changed the owner of your Chromebook.
Post Ownership Change Checklist
After changing the owner of your Chromebook, there are a few things you should do to ensure a smooth transition and protect your privacy:
- Set up your new owner account: Once you’ve performed a powerwash and removed the previous owner’s account, you’ll need to set up your own account.
- Make sure you choose a strong password and enable two-factor authentication for added security.
- Install necessary apps and extensions: Depending on your needs, you may want to install apps and extensions that were previously used by the previous owner.
- Check the Chrome Web Store and install any necessary apps and extensions.
- Transfer data: If there are any files or data that you need to transfer from the previous owner’s account, you can do so using Google Drive or an external storage device.
- Check system settings: Make sure all system settings, such as display resolution, audio settings, and keyboard layout, are set to your preferences.
- Check for updates: Check for any system or app updates that need to be installed to ensure your Chromebook is up-to-date and running smoothly.
By following this post-ownership change checklist, you can ensure that your Chromebook is set up correctly and ready for use.
Troubleshooting Common Issues
Unable To Reset Chromebook
If you are unable to reset your Chromebook, there are a few things you can try.
First, make sure your device is plugged in and charging.

If your Chromebook’s battery is low, it may not be able to reset.
Additionally, try holding down the power button for 10-15 seconds to force a hard reset.
If you are still unable to reset your Chromebook, contact the manufacturer’s support team for assistance.
New Owner Sign In Issues
If you are having trouble signing in as the new owner of a Chromebook, there are a few things you can try.
First, make sure you are using the correct Google account to sign in.
If you are still having issues, try restarting your Chromebook and signing in again.
If the issue persists, try resetting your Chromebook and signing in as the new owner again.
If you are still having issues, contact the previous owner of the device or the manufacturer’s support team for assistance.
Remember, changing the owner of a Chromebook can be a complex process.
If you are experiencing any issues, don’t hesitate to reach out for help.
With a little troubleshooting, you can successfully change the owner of your Chromebook and start using it as your own.
Key Takeaways
Changing the owner of a Chromebook can be a simple process, but it’s important to follow the correct steps to ensure that your personal data is protected.
Here are some key takeaways to keep in mind:
- Before changing the owner, make sure to back up any important data that you want to keep.
- Once you perform a powerwash, all data on the Chromebook will be erased.
- To change the owner, sign out of the current owner’s account and perform a powerwash to erase all data.
- Then, set up the device with your own account.
- If you’re using a school or work computer, you may not be able to change the owner.
- Ask the IT administrator to reset your Chromebook.
- If you don’t have the password for the current owner’s account, you can still perform a powerwash by following the steps outlined in the search results.
- It’s important to note that owner permissions cannot be transferred to another account on a Chromebook.
- The first Google account used on the device will always be the owner.
By following these key takeaways, you can easily change the owner of your Chromebook and ensure that your personal data is protected.