Are you looking for answers on how to loop a video on iPad?
Whether you’re using it to display a product demo or just want to watch your favorite video on repeat, looping a video on your iPad is a simple process.
In this article, we’ll guide you through the steps to loop a video on your iPad, whether you’re using the native Videos app or YouTube.
If you’re using the native Videos app on your iPad, looping a video is a breeze.
Simply open the app, select the video you want to loop, and tap on the “Share” icon.
From there, select “Loop” and the video will automatically start playing in a loop. It’s that simple!
If you prefer to use YouTube to watch videos on your iPad, looping a video is just as easy.
Start by opening the YouTube app and finding the video you want to loop.
Once you’ve found it, tap on the “Save” icon and select “Watch Later”.
Then, head over to the “Library” section of the app and tap on “Watch Later”.
Finally, tap on the video you want to loop and select “Loop” from the options that appear.
Now you can enjoy your favorite video on repeat!
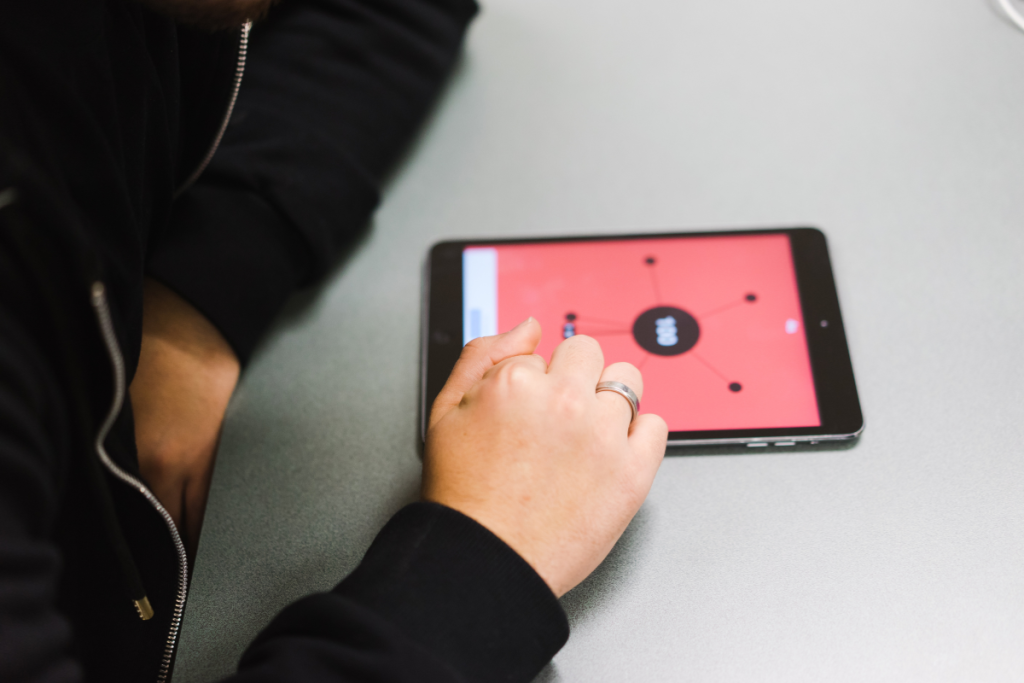
How To Loop A Video On iPad
If you want to watch a video on your iPad repeatedly, looping it is a great option.
There are several ways to loop a video on your iPad, and we’ll go over some of the most popular methods below.
Method 1: Use The Photos App
The Photos app on your iPad can be used to loop videos. Here’s how:
- Open the Photos app on your iPad.
- Find the video you want to loop and tap on it.
- Tap on the “Edit” button in the top right corner.
- Tap on the “More” button (three dots) in the top right corner.
- Tap on “Loop” from the list of options.
- Tap on “Save” to save the looped video to your camera roll.
Method 2: Use A Third-Party App
There are several third-party apps available on the App Store that can help you loop videos on your iPad.
Some popular options include Loop Vid, Video Loop Live, and Loopideo.
These apps offer additional features beyond just looping, such as the ability to customize playback settings or create GIFs from videos.
To use a third-party app to loop a video on your iPad, simply download the app from the App Store and follow the app’s instructions for looping a video.
Method 3: Use AirPlay To Apple TV
If you have an Apple TV, you can use AirPlay to loop a video on your iPad.
Here’s how:
- Connect your Apple TV to your TV and make sure it’s on the same Wi-Fi network as your iPad.
- Open the video you want to loop on your iPad.
- Swipe up from the bottom of your screen to access the Control Center.
- Tap on the “Screen Mirroring” button.
- Select your Apple TV from the list of available devices.
- Play the video on your iPad and it will loop on your TV through your Apple TV.
These are just a few ways to loop a video on your iPad.
Try out each method and see which one works best for you!
Using The iPad’s Built-In Video Player
If you want to loop a video on your iPad, you can use the device’s native video player.

Here’s how to do it.
Navigating The Video Player
First, open the Videos app on your iPad. You can find it on your home screen or by searching for it in Spotlight.
Once you’ve opened the app, you’ll see a list of all the videos on your device.
To play a video, simply tap on it. You’ll be taken to the video player, where you can control playback, adjust the volume, and more.
You can also rotate your iPad to watch the video in landscape mode.
Activating The Loop Feature
To loop a video on your iPad, you’ll need to activate the loop feature. Here’s how:
- Open the video you want to loop in the native Videos app.
- Tap on the video to bring up the playback controls.
- Tap on the loop icon, which looks like two arrows forming a circle. This will activate the loop feature.
- Press play to start the video. It will now loop continuously until you stop it.
Note that the loop feature will only work for the current video.
If you want to loop multiple videos, you’ll need to activate the loop feature for each one individually.
That’s all there is to it! By using the iPad’s built-in video player, you can easily loop videos on your device without the need for any third-party apps or tools.
Using Third-Party Applications
If you’re looking for more advanced features and options when it comes to looping videos on your iPad, third-party applications are a great option.
There are many apps available on the App Store that specialize in improving your video playback and offer extra features like looping certain parts or customizing playback settings.
Choosing The Right Application
Before downloading any third-party application, it’s important to do your research to ensure that you’re choosing the right one for your needs.
Look for apps that have good reviews and ratings, and check to see if they offer the specific features you’re looking for.
Some popular options for looping videos on iPad include Loopideo, LoopVid, and Looper.
These apps offer a range of features, from basic looping to more advanced customization options.

Downloading And Installing The Application
Once you’ve chosen the right application for your needs, it’s time to download and install it on your iPad.
To do this, simply open the App Store and search for the app by name.
Once you’ve found it, tap the “Get” or “Download” button to begin the installation process.
Depending on the size of the app and the speed of your internet connection, the download and installation process may take a few minutes.
Looping Videos With The Application
Once you’ve downloaded and installed the third-party application, it’s time to start looping your videos.
The process may vary slightly depending on the app you’re using, but in general, you should be able to follow these basic steps:
- Open the app and select the video you want to loop.
- Choose the looping option from the app’s menu or settings.
- Customize any additional settings or options as desired.
- Press play to start the looped playback of your video.
With the right third-party application, looping videos on your iPad can be a breeze.
Just be sure to choose the right app for your needs, and follow the app’s instructions carefully to ensure that you’re getting the most out of its features and options.
Troubleshooting Common Issues
Video Not Looping
If you are having trouble getting your video to loop on your iPad, there are a few things you can try to troubleshoot the issue.
First, make sure that the video you are trying to loop is saved in a compatible format and that it is not corrupted.
You can try playing the video on another device to see if it loops properly.
If the video is compatible and not corrupted, try using a different app to play the video.
Some video apps have better-looping controls than others, so it’s worth trying a few different options to see if you can find one that works for you.
Another thing to check is the settings within the app you are using.
Make sure that the loop option is turned on and that it is set to loop continuously.
If the app you are using does not have a loop option, you may need to try a different app or use a workaround like creating a slideshow with the video and setting it to loop.
Application Not Working
If you are having trouble getting the app you are using to loop your video, there are a few things you can try to troubleshoot the issue.
First, make sure that the app is up to date and that you have the latest version installed.
You can check for updates in the App Store.
If the app is up to date and still not working, try closing the app and reopening it.
Sometimes this can help resolve issues with the app.
If the app is still not working, try uninstalling and reinstalling it.
This can help fix any issues with the app’s installation and may resolve the looping issue.
If none of these troubleshooting steps work, you may need to contact the app’s developer for further assistance or try using a different app to loop your video.
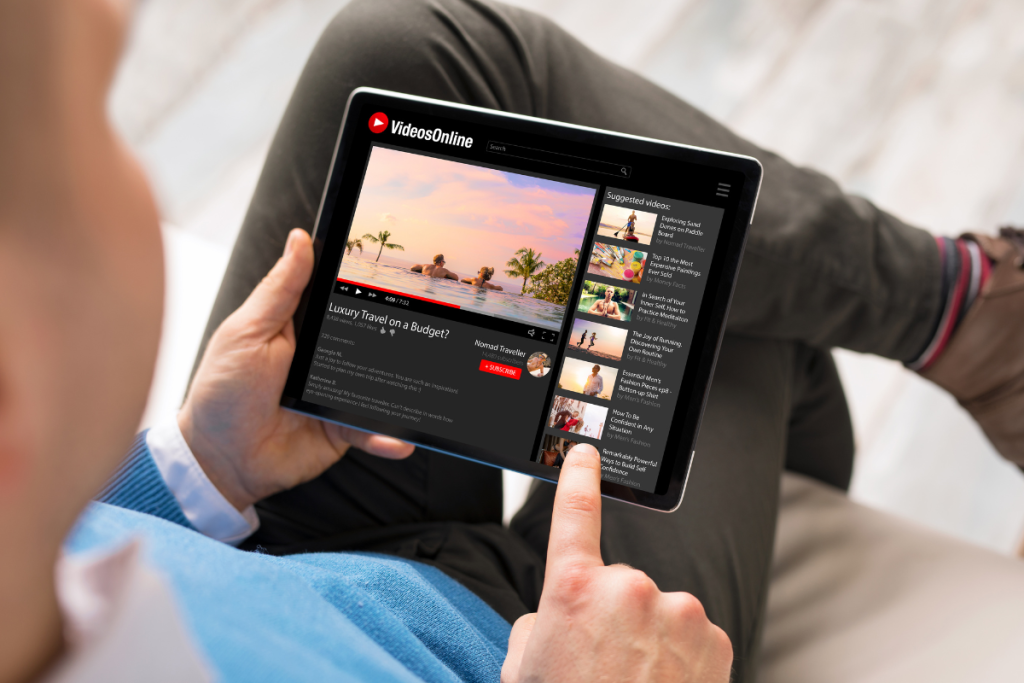
Key Takeaways
Looping a video on your iPad can be a useful feature for a variety of reasons.
Whether you want to watch a favorite clip repeatedly or need to display a video on a loop for a presentation, it’s easy to do with a few simple steps.
Here are some key takeaways to keep in mind when looping a video on your iPad:
- The native Videos app on your iPad allows you to loop a video by tapping the loop icon in the bottom right corner of the screen.
- This will continuously play the video until you manually stop it.
- If you want to loop a video in a presentation or slideshow, you can use the Keynote app on your iPad.
- Simply insert the video into your presentation and select the option to play it on a loop.
- A third-party app like Aiseesoft Video Looper can also be used to loop a video on your iPad.
- This online-based tool works with just an internet connection and a browser.
- If you want to automate the process of looping a video, you can create a shortcut using the Shortcuts app on your iPad.
This allows you to set up a sequence of actions that will automatically loop a video when triggered.
Overall, looping a video on your iPad is a straightforward process that can be done using a variety of methods.
Whether you prefer to use the native Videos app or a third-party tool, there are plenty of options available to suit your needs.

