Do you want to know how to sign out of YouTube on your iPhone?
Don’t worry, it’s a common issue that can be easily resolved.
Whether you’re trying to sign out of your personal account or a shared device, we’ve got you covered.
In this article, we’ll walk you through the steps to sign out of YouTube on your iPhone.
First, we’ll cover the basic steps to sign out of your personal account.
This is useful if you want to switch to a different account or simply log out of YouTube.
We’ll also show you how to sign out of YouTube on a shared device to protect your privacy and prevent others from accessing your account.
If you’re having trouble signing out of YouTube on your iPhone, don’t worry.
We’ll provide you with step-by-step instructions to make the process as easy as possible.
By the end of this article, you’ll be able to sign out of YouTube with ease and protect your privacy on your iPhone.
How To Sign Out Of YouTube On iPhone
If you want to sign out of your YouTube account on your iPhone, it’s a quick and easy process.
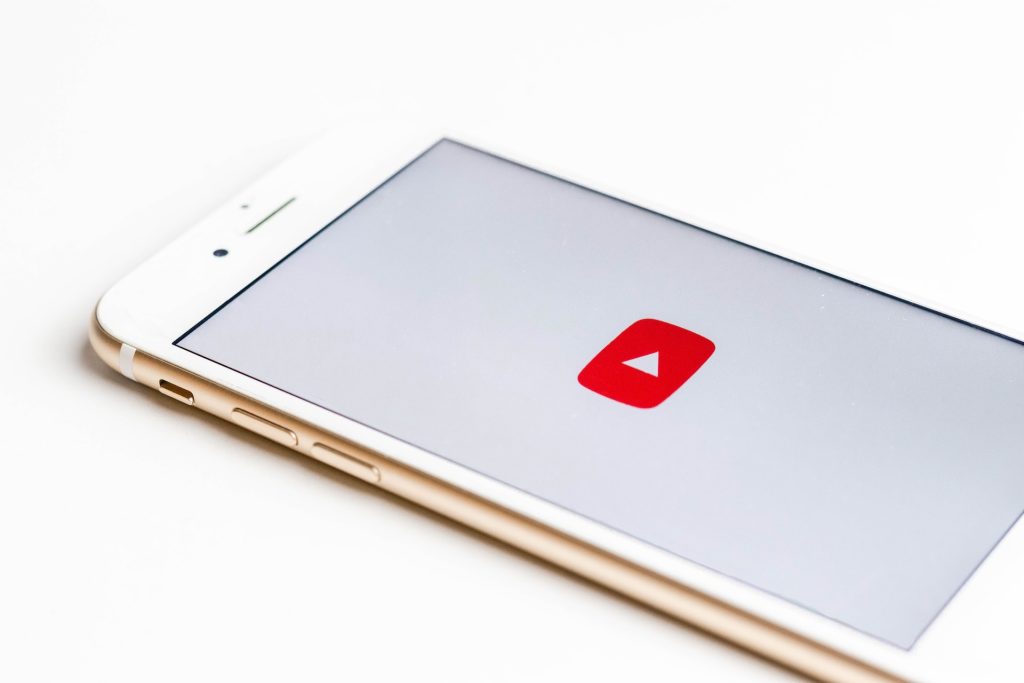
Here are the steps you need to follow:
- Open the YouTube app on your iPhone.
- Tap on your profile picture in the top right corner of the screen.
- Tap on your account name.
- Tap on “Sign out” at the bottom of the screen.
Once you’ve completed these steps, you’ll be signed out of your YouTube account on your iPhone.
It’s worth noting that if you’re using a shared device, it’s always a good idea to sign out of your YouTube account when you’re finished using it.
This will help ensure that your personal information and watch history remain private.
If you ever want to sign back into your YouTube account on your iPhone, simply follow the same steps and enter your login credentials when prompted.
Understanding The YouTube Interface On iPhone
If you’re new to using YouTube on your iPhone, the interface might seem a bit overwhelming at first.
But don’t worry, it’s actually quite simple and easy to navigate once you get the hang of it.
When you first open the YouTube app, you’ll see the Home screen, which displays recommended videos based on your viewing history and subscriptions.
You can swipe up or down to scroll through the videos or tap on one to start watching it.
At the bottom of the screen, you’ll see five icons: Home, Explore, Subscriptions, Library, and Account.
The Home icon takes you back to the Home screen, while the Explore icon lets you search for videos by keyword or browse by category.
The Subscriptions icon displays the latest videos from the YouTube channels you’ve subscribed to, while the Library icon lets you access your history, playlists, and downloads.
Finally, the Account icon lets you access your account settings, including your profile, notifications, and privacy settings.
To sign out of YouTube on your iPhone, you’ll need to tap on the Account icon and then select the Sign Out option.
If you have multiple accounts linked to the app, you’ll need to select the account you want to sign out of first.
Overall, the YouTube interface on iPhone is designed to be intuitive and user-friendly, so you can easily find and watch your favorite videos on the go.
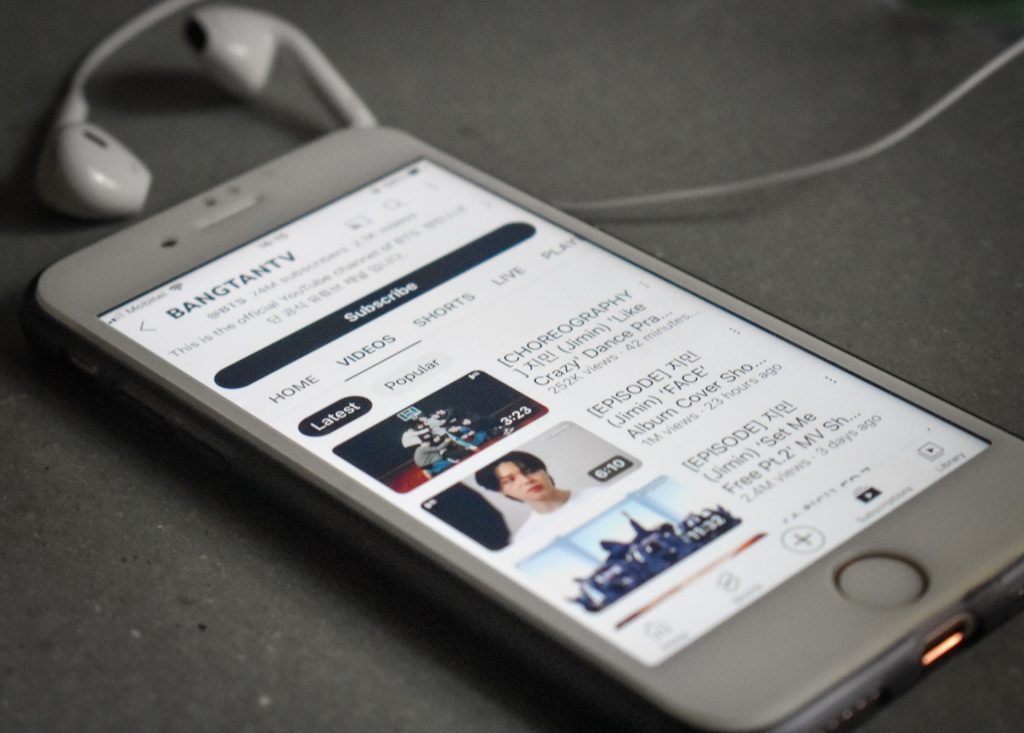
Locating Your Account Settings
If you’re looking to sign out of your YouTube account on your iPhone, the first thing you’ll need to do is locate your account settings.
Here’s how to do it:
- Open the YouTube app on your iPhone.
- Tap on your profile picture in the top right-hand corner of the screen.
- This will take you to your account page. Here, you’ll see your account name and profile picture, as well as some other options.
If you’re already signed in to your YouTube account, you’ll see a “Sign Out” button on this page.
Simply tap on this button to sign out of your account.
If you’re not signed in, you’ll need to tap on the “Sign In” button first.
This will take you to a sign-in page where you can enter your login details.
Once you’ve signed in, you can follow the steps above to sign out of your account.
It’s worth noting that if you’re signed in to multiple Google accounts on your iPhone, you’ll need to make sure you’re signed in to the correct account before signing out of YouTube.
To do this, tap on your profile picture, then tap on your account name. From here, you can switch to a different account if necessary.
Troubleshooting Common Issues
If you’re having trouble signing out of YouTube on your iPhone, there are a few common issues that may be causing the problem.
Here are some troubleshooting steps you can try:
- Check your internet connection: Make sure you have a stable internet connection before signing out of YouTube.
- If your connection is weak or spotty, you may not be able to sign out properly.
- Clear your cache and cookies: Clearing your browser’s cache and cookies can help fix issues with signing out of YouTube.
- To do this, go to your iPhone’s Settings app, then select Safari. From there, scroll down and tap on “Clear History and Website Data.”
- Update the YouTube app: If you’re using an outdated version of the YouTube app, you may encounter issues with signing out.
- Make sure you have the latest version of the app installed on your iPhone.
- Restart your iPhone: Sometimes a simple restart can help fix issues with signing out of YouTube.
- Try turning off your iPhone, waiting a few seconds, then turning it back on again.
- Contact YouTube support: If none of the above steps work, you may need to contact YouTube support for further assistance.
- You can do this by visiting the YouTube Help Center on your iPhone or by contacting YouTube through their social media channels.
By following these troubleshooting steps, you should be able to sign out of YouTube on your iPhone without any issues.
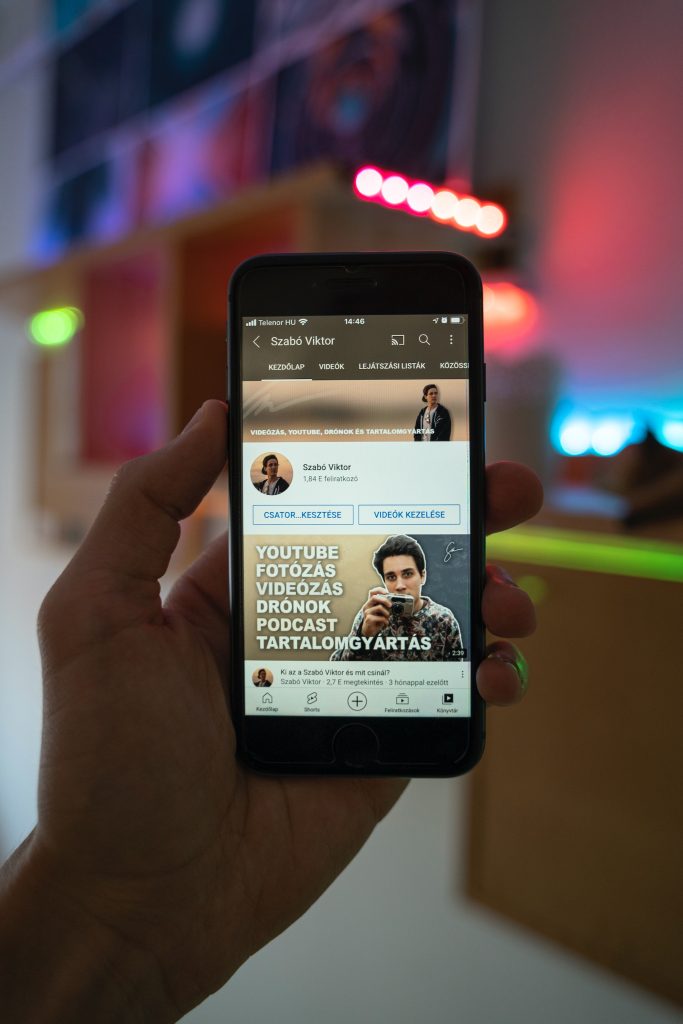
Key Takeaways
Signing out of YouTube on your iPhone is a simple process that can be done in just a few steps.
To sign out, you need to access your YouTube account settings and select the “Sign out” option.
Here are some key takeaways to keep in mind:
- To sign out of YouTube on your iPhone, you need to have a Google account.
- If you don’t have one, you’ll need to create one before you can sign in and out of YouTube.
- You can sign out of YouTube on your iPhone by accessing your account settings.
- To do this, tap on your profile picture in the top right corner of the screen, then select “Settings”.
- In the settings menu, scroll down until you see the “Sign out” option.
- Tap on this option to sign out of your YouTube account.
- If you’re signed in to YouTube on multiple devices, you can also sign out of your account on those devices. To do this, go to your Google account settings and select “Security”.
- From there, you can view a list of devices that are signed in to your account and sign out of them if necessary.
Overall, signing out of YouTube on your iPhone is a quick and easy process that can be done in just a few taps.
By following these simple steps, you can ensure that your YouTube account is secure and that your personal information is protected.

