If you’re a Gmail user, you’ve likely encountered the dreaded “storage full” message at some point.
With so many emails, attachments, and other files filling up your Google Drive, it can be challenging to keep track of everything.
Fortunately, there’s a simple solution: using the “has attachment larger 10m” search filter.
This search filter is a quick and easy way to find all emails with attachments larger than 10MB.
By using this filter, you can quickly identify which emails are taking up the most space in your inbox and delete them to free up storage.
It’s a handy tool for anyone looking to keep their Gmail account organized and clutter-free.
To use the “has attachment larger 10m” filter, simply type it into the search bar at the top of your Gmail account.
This will pull up all emails with attachments larger than 10MB, allowing you to review them and delete any that you no longer need.
It’s a straightforward process that can save you a lot of time and frustration in the long run.
How To Attach A File That Has Attachment Larger 10M
Basics Of Email Attachments
Email attachments are a convenient way to share files with others. However, there are some limitations to the size of attachments that can be sent.
Most email providers have a limit of 25MB for attachments, which can be problematic if you need to send larger files.
Gmail, for example, has a limit of 25MB for attachments, but you can send larger files by using Google Drive.
Attachment Size Importance
When you send an email with an attachment, the size of the attachment can affect the delivery of the email.
Large attachments can take longer to upload and download, which can slow down the email delivery process.
In addition, some email providers may reject emails with large attachments, or the email may be flagged as spam.
To attach files that have an attachment larger than 10MB, you can follow these steps:

- Open Gmail.com and log in to your account.
- Click on the “Compose” button to start a new email.
- Click on the Google Drive icon at the bottom of the email window.
- Select the file you want to attach from your Google Drive.
- Click on the “Insert as Drive link” button.
- When you send the email, the recipient will receive a link to the file in your Google Drive.
By using Google Drive to attach files larger than 10MB, you can ensure that your emails are delivered quickly and without any issues.
Plus, you can easily manage your files in Google Drive, making it a convenient way to store and share your files.
Identifying Large Attachments
If you find that your Google storage space is running low, it may be due to large attachments in your Gmail account.
In this section, you will learn how to identify large attachments and how to manage them.
How To Check Attachment Size
To check the size of an attachment in Gmail, you can follow these steps:
- Open Gmail and find the email with the attachment you want to check.
- Hover your mouse over the attachment and a pop-up will appear that shows the file name and size.
Alternatively, you can use the search function in Gmail to find emails with large attachments.
Type “has larger:10m” in the search bar to find emails with attachments larger than 10MB.
Issues With Large Attachments
Large attachments can cause issues with your Gmail account and Google storage space.
Some of the issues include:
- Running out of storage space
- Slow loading times for emails with large attachments
- Difficulty sending or receiving emails with large attachments
To avoid these issues, it is important to regularly check and manage your attachments.
You can delete unnecessary attachments or move them to Google Drive to free up space in your Gmail account.
In addition, be mindful of the size of attachments you send and receive.
Consider using a file sharing service or compressing the file to reduce its size before sending it as an attachment.
Managing Large Attachments
If you are a regular Gmail user, you might have experienced a situation where you cannot send an email because the attachment size is too large.
In this case, you can use the “has larger:10M” search filter to find emails with attachments larger than 10 MB. Here are some tips to manage large attachments:
Reducing Attachment Size
One way to reduce attachment size is to compress the file. You can use built-in tools like WinZip or 7-Zip to compress the file.
This will reduce the file size without losing any data. Another option is to use cloud storage services like Google Drive or Dropbox to share the file.
You can upload the file to the cloud and share the link with the recipient.
Alternative Solutions For Large Files
If you need to send large files frequently, you might want to consider using file transfer services like WeTransfer or SendSpace.
These services allow you to send large files up to 2GB for free.
You can upload the file to the service, and the recipient will receive a download link.
Another option is to use a dedicated file-sharing service like Google Drive or Dropbox.
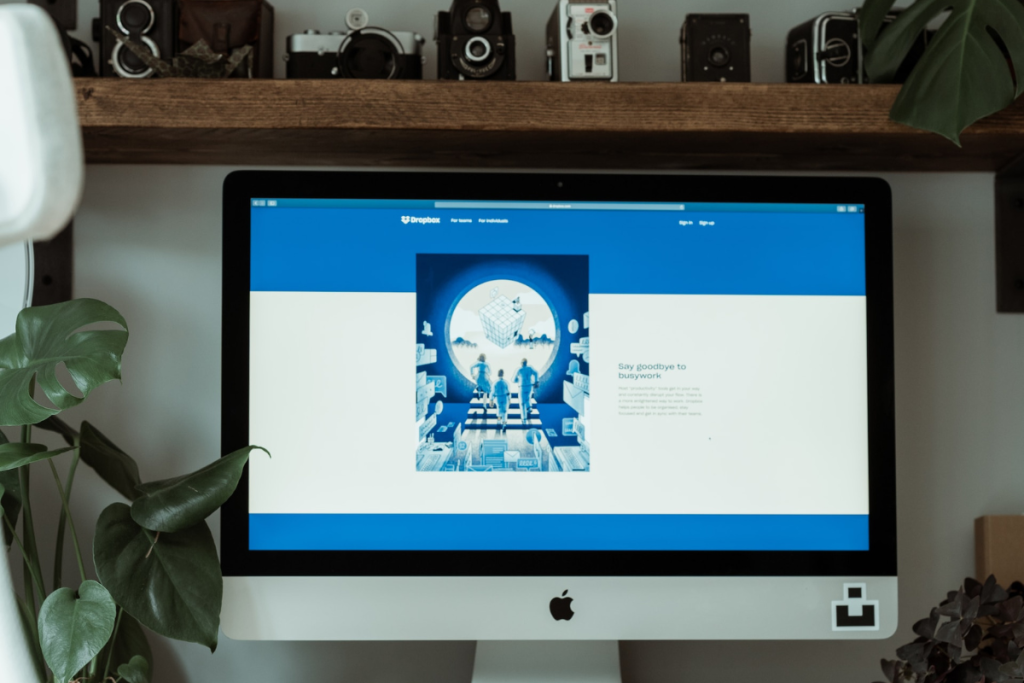
These services allow you to upload files and share them with others. You can also set permissions to control who can access the file.
In conclusion, managing large attachments is essential to ensure that you can send and receive emails without any issues.
By reducing the attachment size or using alternative solutions, you can avoid hitting the attachment size limit and ensure that your emails are delivered successfully.
Attachment Size Limitations
When sending emails, it is important to keep in mind the attachment size limitations imposed by your email provider.
These limitations can vary depending on the provider and may impact the delivery of your email.
Email Provider Restrictions
Most email providers, including Gmail and Outlook, have a maximum attachment size limit of 25MB.
However, some providers may have lower limits, such as Yahoo Mail which has a limit of 20MB.
It is important to check with your email provider to see what their specific attachment size limitations are.
If you attempt to send an email with an attachment that exceeds your provider’s limit, your email may not be delivered.
In some cases, you may receive an error message indicating that the attachment is too large.
To avoid this, it is recommended to compress large files or use a file transfer service such as Dropbox or Google Drive.
Impact On Email Delivery
When sending emails with large attachments, it is important to keep in mind the impact it may have on email delivery.
Large attachments can slow down the sending and receiving of emails, and may also cause emails to be marked as spam.
To avoid these issues, it is recommended to keep attachments as small as possible.
If you need to send a large file, consider using a file transfer service or compressing the file before attaching it to the email.
In summary, attachment size limitations can vary depending on your email provider and may impact the delivery of your emails.
It is important to check with your provider to see what their specific limitations are and to keep attachments as small as possible to avoid any issues with email delivery.
Key Takeaways
If you’re running low on storage space in your Gmail account due to large attachments, there are a few key takeaways to keep in mind:
- Use the search operator “has larger:10M” to find emails with attachments larger than 10 megabytes.
- From there, you can start deleting attachments that are no longer needed to free up space.
- Consider using Google Drive to store large files instead of attaching them to emails.
- This can save space in your Gmail account and make it easier to collaborate with others on the same file.
- Regularly review and delete old emails that are no longer needed, especially those with large attachments.
- This can help keep your inbox organized and prevent it from becoming cluttered with unnecessary files.
- Keep in mind that Gmail offers 15 gigabytes of free storage, but if you need more space, you can upgrade to a paid plan.
- However, before doing so, consider whether there are other ways you can free up space in your account first.
By following these tips, you can better manage your Gmail storage space and keep your inbox organized.

