If you’re wondering how do you to turn on Hey Google, you’re not alone.
Many people use Google Assistant to make their lives easier by using voice commands.
However, if you haven’t set up Hey Google, you might not be able to use this feature yet.
Fortunately, turning on Hey Google is a simple process.
You can do it on your Android phone or tablet by following a few quick steps.
Once you’ve turned on Hey Google, you’ll be able to access Google Assistant with your voice, making it easier to search the web, set reminders, and control your smart home devices.
In this article, we’ll walk you through the process of turning on Hey Google and show you how to troubleshoot any issues you might encounter along the way.
Whether you’re new to Google Assistant or you’re a seasoned user, this guide will help you get the most out of your device.
How Do You Turn On Hey Google?
If you want to use Google Assistant on your device, you need to turn on “Hey Google” first.

Here’s how to do it on both Android and iOS devices:
Android Devices
- Open the Google app on your Android device.
- Tap on the More icon (three horizontal lines) in the bottom right corner of the screen.
- Tap on Settings.
- Tap on Voice.
- Tap on Voice Match.
- Turn on the Hey Google toggle switch.
Once you’ve turned on Hey Google, you can start using Google Assistant by saying “Hey Google” followed by your command or question.
iOS Devices
- Open the Google app on your iOS device.
- Tap on the More icon (three horizontal lines) in the bottom right corner of the screen.
- Tap on Settings.
- Tap on Voice.
- Tap on Voice Match.
- Turn on the Hey Google toggle switch.
Once you’ve turned on Hey Google, you can start using Google Assistant by saying “Hey Google” followed by your command or question.
Note that in order to use Hey Google on iOS devices, you need to have the Google app open and on the screen.
You cannot use Hey Google when the app is closed or running in the background.
That’s it! Now you can start using Hey Google to access Google Assistant on your device.
Voice Match Setup
Setting up Voice Match is the first step to enable the “Hey Google” feature on your device.
Voice Match allows Google Assistant to recognize your voice and respond only to your commands.
Training Your Voice
To train your voice, follow these steps:
- Open the Google Assistant app on your device.
- Tap on your profile picture or initial at the top right corner of the screen.
- Select “Assistant settings” from the menu.
- Tap on “Voice Match.”
- Tap on “Add a device” and select the device you want to add Voice Match to.
- Follow the on-screen instructions to train your voice.
- You will be asked to say “Hey Google” and “OK Google” a few times.
Once your voice is trained, you can start using the “Hey Google” feature.
Multiple Users Recognition
If you share your device with other people, you can set up Voice Match for multiple users.
This will allow Google Assistant to recognize different voices and respond to each user’s commands separately.
To set up multiple users, follow these steps:
- Open the Google Assistant app on your device.
- Tap on your profile picture or initial at the top right corner of the screen.
- Select “Assistant settings” from the menu.
- Tap on “Voice Match.”
- Tap on “Add a device” and select the device you want to add Voice Match to.
- Follow the on-screen instructions to train your voice.
- Repeat the process for other users who want to use Voice Match on the same device.
Once multiple users are set up, Google Assistant will recognize each user’s voice and respond to their commands separately.
Troubleshooting Common Issues
If you are having trouble turning on Hey Google, don’t worry, there are a few things you can do to troubleshoot common issues.
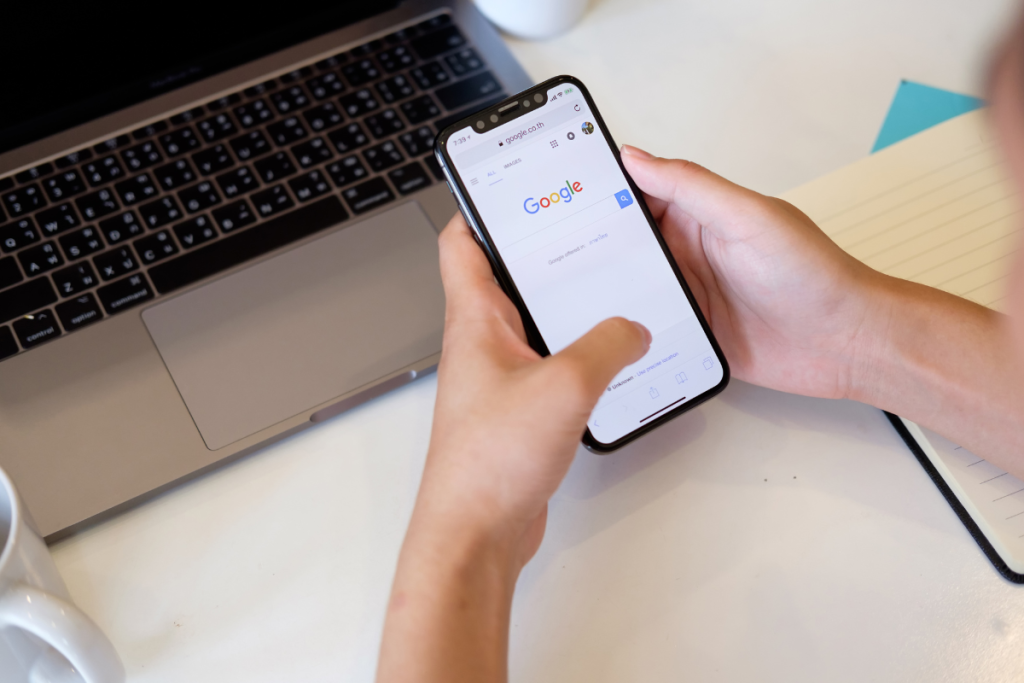
Here are some steps you can take to get Hey Google up and running:
Microphone Accessibility
First, make sure that your device’s microphone is accessible.
If you have disabled microphone access for the Google app, Hey Google won’t work.
To check if your microphone is accessible, follow these steps:
- Go to your device’s settings.
- Tap on “Apps & notifications.”
- Find the Google app and tap on it.
- Tap on “Permissions.”
- Make sure that the microphone is turned on.
Software Updates
Another common issue that can prevent Hey Google from working is outdated software.
Make sure that your device’s software is up to date.
Here’s how to check for software updates:
- Go to your device’s settings.
- Tap on “System.”
- Tap on “System update.”
- If an update is available, follow the on-screen instructions to download and install it.
Rebooting Your Device
If neither of the above solutions works, try rebooting your device.
Sometimes, a simple restart can fix issues with Hey Google.
Here’s how to restart your device:
- Press and hold the power button on your device.
- Tap on “Restart” or “Reboot” (depending on your device).
By following these troubleshooting steps, you should be able to turn on Hey Google and start using it again.
If you continue to experience issues, try contacting Google support for further assistance.
Customizing Hey Google Responses
If you are using Hey Google, you may want to customize the responses you receive.
This can be done by adjusting the language settings and voice sensitivity.
Changing Language Settings
To change the language settings for Hey Google, follow these simple steps:
- Open the Google Assistant app on your device.
- Tap on your profile picture in the top right corner.
- Select “Assistant settings.”
- Scroll down and select “Language.”
- Choose the language you want to use for Hey Google.
By changing the language settings, you can make Hey Google more accessible and easier to use.
You can also use Hey Google in multiple languages if you prefer.
Adjusting Voice Sensitivity
If you find that Hey Google is not responding to your voice commands, you can adjust the voice sensitivity.
Here’s how:
- Open the Google Assistant app on your device.
- Tap on your profile picture in the top right corner.
- Select “Assistant settings.”
- Scroll down and select “Voice recognition.”
- Choose “Hey Google.”
- Adjust the sensitivity slider to your preference.
By adjusting the voice sensitivity, you can make Hey Google more responsive to your voice commands.
This can be especially helpful in noisy environments or if you have a soft voice.
Overall, customizing Hey Google responses can help you get the most out of the service.
By adjusting the language settings and voice sensitivity, you can make Hey Google more accessible and responsive to your needs.
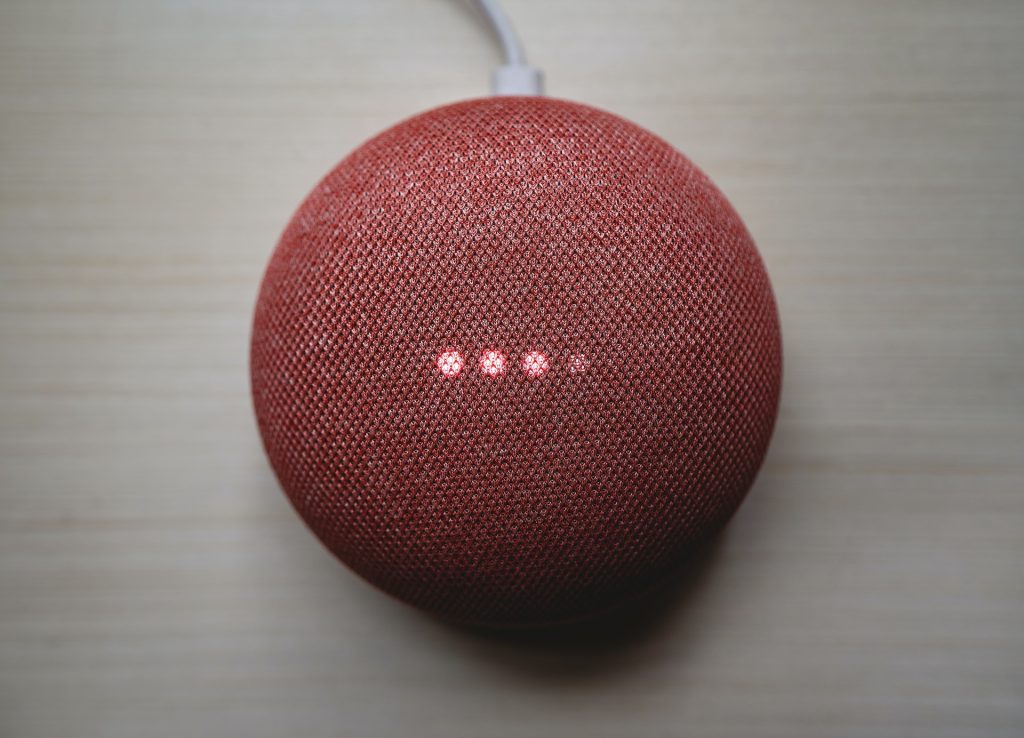
Privacy Considerations
When it comes to using voice assistants, privacy is a major concern.
Here are some considerations to keep in mind when using Hey Google:
Disabling Hey Google
If you no longer want to use Hey Google, you can turn it off in your Google Assistant settings.
This will prevent the assistant from listening for the trigger phrase “Hey Google” and responding to your voice commands.
To disable Hey Google, follow these steps:
- Open the Google Assistant app on your device.
- Tap on your profile picture in the top right corner.
- Select “Assistant settings.”
- Tap on “Hey Google” under “Popular settings.”
- Toggle off the switch next to “Hey Google.”
Data Management and Security
When you use Hey Google, your voice commands are recorded and stored by Google to improve the accuracy of the assistant’s responses.
However, Google takes data privacy and security seriously and provides options to manage your data.
Here are some tips to help you manage your data:
- Use the Privacy Checkup feature in your Google Account settings to review and manage your data.
- Turn off the microphone when you’re not using the assistant.
- Use a strong and unique password for your Google Account to prevent unauthorized access to your data.
- Regularly review your Google Account activity to ensure that there are no unusual or unauthorized actions.
By following these tips, you can use Hey Google with confidence, knowing that your data is being managed and secured by Google.
Key Takeaways
Enabling “Hey Google” on your device can be a convenient way to access Google Assistant and perform voice searches and actions.
Here are some key takeaways to keep in mind when turning on “Hey Google”:
- To enable “Hey Google,” you need to have Google Assistant installed on your device and set up.
- You can do this by holding down the home button on your Android device or downloading the Google Assistant app on your iPhone or iPad.
- Once you have Google Assistant set up, you can turn on “Hey Google” by going to the Assistant settings and selecting “Voice Match.”
- From there, you can toggle on the “Hey Google” option.
- If you’re having trouble turning on “Hey Google,” it could be because of your device or account settings.
- For example, if you’re using a Google Workspace for Education account, your admin may have turned off certain settings that prevent you from using “Hey Google.”
- When you say “Hey Google,” your device will listen for your voice and attempt to recognize it.
- You can improve voice recognition by training Google Assistant to recognize your voice in the Voice Match settings.
- Once “Hey Google” is enabled, you can use it to perform a variety of tasks, such as setting reminders, playing music, or getting directions.
- Simply say “Hey Google” followed by your command or question.
Overall, enabling “Hey Google” can be a useful way to access Google Assistant hands-free and make your device more convenient to use.

