Knowing how to add ICS file to Google Calendar can be a quick and easy way to keep track of important events and appointments.
If you’ve never done it before, however, the process can seem a bit daunting.
Fortunately, with just a few simple steps, you can import an ICS file into your Google Calendar and start staying organized in no time.
First, you’ll need to download the ICS file you want to add to your calendar.
This file could be received via email, downloaded from a website, or shared with you by someone else.
Once you have the file, you’re ready to begin the import process.
There are two main methods for importing an ICS file into Google Calendar.
The first involves using the Import & Export feature in the calendar settings, while the second involves subscribing to an online calendar.
Depending on your needs and preferences, you can choose the method that works best for you.
How To Add ICS To Google Calendar
If you have received an ICS file that contains events or appointments and you want to add them to your Google Calendar, you can easily do so by following these simple steps.
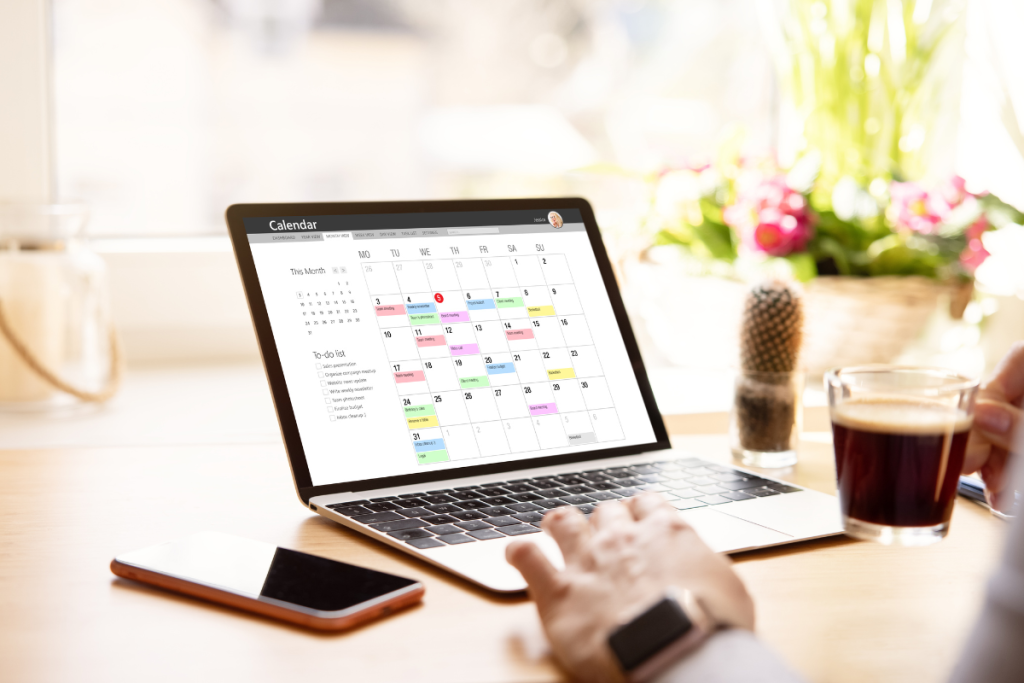
Locating The ICS File
The first step is to locate the ICS file that you want to add to your Google Calendar.
The file could be an event invitation, a schedule, or any other calendar data that you want to integrate.
Here are a few ways to locate the ICS file:
- If you received the ICS file via email, look for it in your email inbox or downloads folder.
- If the ICS file is on a website, download it to your computer.
- If someone shared the ICS file with you, ask them to send it to you via email or share it with you on Google Drive.
Importing The ICS File
Once you have located the ICS file, you can import it into your Google Calendar by following these steps:
- Open your Google Calendar and log in to your account.
- Click on the gear icon in the top-right corner of the page to access the settings menu.
- Select the “Settings” option from the dropdown menu.
- Click on the “Import & Export” tab in the left sidebar.
- Click on the “Select file from your computer” button and choose the ICS file that you want to import.
- Select the calendar where you want to add the events or create a new calendar.
- Click on the “Import” button to add the events to your Google Calendar.
That’s it! Now you can view the events from the ICS file in your Google Calendar.
If you want to remove the events from your calendar, simply delete the calendar or the events themselves.
Troubleshooting Common Issues
If you encounter any issues while adding an .ics file to your Google Calendar, don’t worry.
Here are some common issues and their solutions:
File Not Found Error
If you receive a “File Not Found” error while trying to import an .ics file to your Google Calendar, it means that the file you are trying to import cannot be found.
To resolve this issue, you should ensure that the file you are trying to import is stored in a location that is accessible to your device.
Additionally, ensure that you have entered the correct file name and path when importing the file.
Incorrect Date Or Time Error
If you receive an “Incorrect Date or Time” error while trying to import an .ics file to your Google Calendar, it means that there is an error with the date or time information in the file.
To resolve this issue, you should ensure that the date and time information in the .ics file is correct and matches the time zone settings on your device.
You can also try opening the .ics file in a text editor and checking the date and time information for any errors.
If the issue persists, you can try manually creating the event in your Google Calendar and entering the correct date and time information.
Remember, adding an .ics file to your Google Calendar can be a convenient way to import events from other calendars.
If you encounter any issues, don’t hesitate to troubleshoot them using the solutions above.

Key Takeaways
Adding an iCal (.ics) file to your Google Calendar is a straightforward process that can be done in just a few simple steps.
Here are the key takeaways to keep in mind:
Step 1: Download the ICS File
The first step is to download the ICS file that you want to add to your Google Calendar.
This file could be received via email, downloaded from a website, or shared with you by someone else.
Step 2: Import the ICS File
Once you have the ICS file downloaded, you can import it into your Google Calendar.
To do this, click the arrow button next to “Other calendars,” then click the “Import” option.
A window will pop up asking which file you’d like to import, and which calendar you’d like to add the file’s appointments to.
If you want the events added to their own calendar, create a new calendar before importing.
Step 3: Customize Your Calendar
After importing the ICS file, you can customize your calendar to suit your preferences.
You can change the color of the calendar, add or remove events, and set reminders for upcoming events.
Step 4: Sync Your Calendar
Finally, make sure to sync your calendar with all of your devices to ensure that you always have access to your schedule.
You can sync your calendar with your smartphone, tablet, or computer, depending on your preferences.
By following these simple steps, you can easily add an iCal file to your Google Calendar and stay on top of all of your important events and appointments.

