If you’re someone who loves listening to music on the go, you might be wondering how to download YouTube music to iPhone.
The good news is that there are several ways to do this, and it’s not as complicated as you might think.
One of the easiest ways to download YouTube music to your iPhone is by using a third-party app.
There are many apps available on the App Store that allow you to download YouTube videos and convert them into audio files.
Simply search for “YouTube downloader” or “YouTube to MP3 converter” in the App Store and choose one that suits your needs.
Another option is to use a web-based video converter to convert YouTube videos into MP3 format.
Once you’ve converted the video, you can transfer the audio file to your iPhone using iTunes or a third-party file transfer app.
However, it’s important to note that downloading copyrighted music from YouTube is illegal, so make sure you only download music that is in the public domain or has a Creative Commons license.
How To Download YouTube Music To iPhone
If you’re looking to download music from YouTube to your iPhone, there are a few ways to do so.

Here are two popular methods:
Documents By Readdle
One of the easiest and most convenient ways to download YouTube music to your iPhone is by using a third-party app called Documents by Readdle.
Here’s how to do it:
- Download and install the Documents by Readdle app from the App Store.
- Open the YouTube app and find the video you want to download.
- Tap the Share button and select “Copy Link.”
- Open the Documents app and tap the compass icon in the bottom right corner.
- In the address bar, type in “savefrom.net” and tap Go.
- Paste the YouTube video link into the search bar and tap the green arrow.
- Select the video quality you want and tap Download.
- Once the download is complete, tap the Downloads icon in the bottom right corner and select the downloaded file.
- Tap the Share button and select “Save to Files.”
- Choose a location to save the file and tap Save.
Shortcuts App
Another way to download YouTube music to your iPhone is by using the Shortcuts app.
Here’s how to do it:
- Download and install the Shortcuts app from the App Store.
- Open the YouTube app and find the video you want to download.
- Tap the Share button and select “Copy Link.”
- Open the Shortcuts app and tap the “YouTube to MP3” shortcut.
- Paste the YouTube video link into the search bar and tap OK.
- The shortcut will convert the video to an MP3 file and save it to your iCloud Drive.
- Open the Files app and navigate to the iCloud Drive folder.
- Find the downloaded MP3 file and tap it to play or share it.
Downloading Music Using Documents By Readdle
If you’re looking for a reliable and easy-to-use app to download YouTube music to your iPhone, Documents by Readdle is an excellent option.
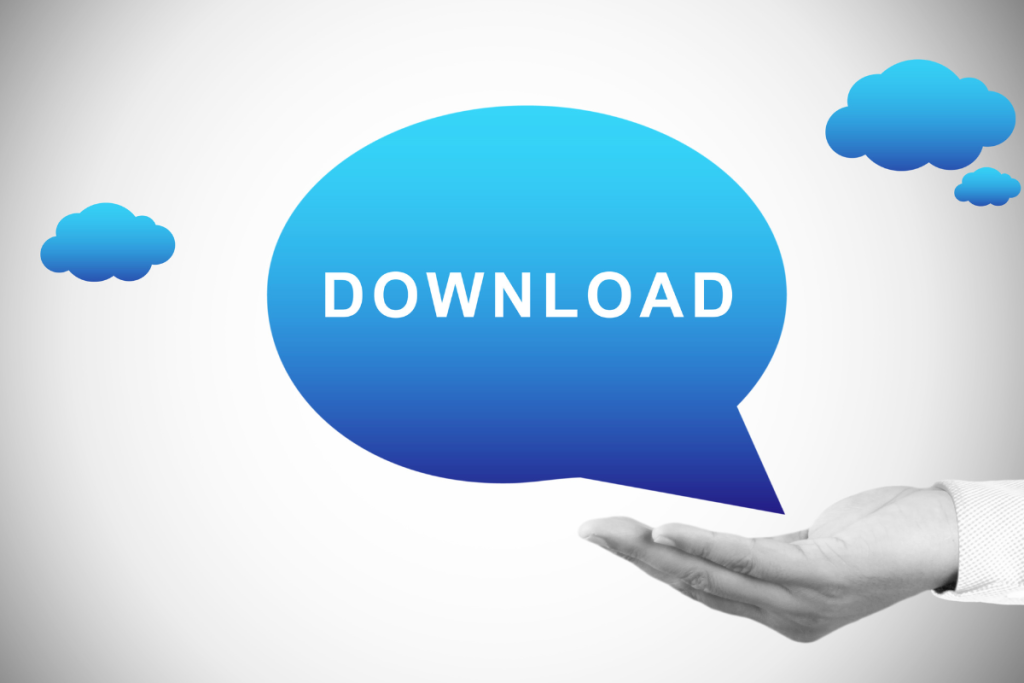
Here’s a step-by-step guide on how to use this app to download music from YouTube.
Installing The App
First, you need to download and install the Documents by Readdle app from the App Store.
Once you’ve installed the app, open it and tap the compass icon at the bottom right corner of the screen to open the built-in browser.
Finding The Music
Now, navigate to the YouTube video you want to download music from using the built-in browser.
Once you’ve found the video, copy the URL of the video.
Downloading The Music
Next, paste the URL of the video into the search bar of the Documents app.
The app will automatically detect that you’re trying to download a video and give you the option to download it as an audio file.
Select the desired audio quality and tap on “Download.”
The music will be downloaded to your iPhone, and you can find it in the Downloads folder of the Documents app.
Overall, Documents by Readdle is a great option for downloading YouTube music to your iPhone.
It’s easy to use and offers high-quality audio downloads. Give it a try and start building your music library today!
Downloading Music Using Shortcuts App
If you have updated your iPhone to iOS 12 or later, you can use the Shortcuts app to download music from YouTube.
This is a convenient way to get music on your iPhone without having to use third-party apps or websites.
Here’s how to do it.
Setting Up The App
First, you need to download the Shortcuts app from the App Store if you haven’t already.
Once you have the app, you need to add the YouTube downloader shortcut to it.
You can do this by following these steps:
- Open the Shortcuts app on your iPhone.
- Tap the “Gallery” tab at the bottom of the screen.
- Search for “YouTube downloader” in the search bar.
- Tap the “Add” button next to the shortcut.
Finding The Music
Once you have set up the app, you can use it to find and download music from YouTube.
Here’s how to do it:
- Open the YouTube app on your iPhone.
- Find the music video you want to download.
- Tap the “Share” button below the video.
- Tap the “Shortcuts” option.
- Tap the “YouTube downloader” shortcut.
Downloading The Music
After you have run the shortcut, it will download the music from the YouTube video and save it to your iPhone.
Here’s how to access the downloaded music:
- Open the Files app on your iPhone.
- Tap “On My iPhone” and then “Shortcuts.”
- Find the folder with the name of the YouTube video you downloaded.
- The music file should be in this folder.
That’s it! You now have music from YouTube on your iPhone without having to use any third-party apps or websites.

Transferring The Music To iPhone
Now that you have downloaded your favorite music from YouTube to your computer, it’s time to transfer it to your iPhone.
There are a few different methods you can use to do this.
Method 1: iTunes
One way to transfer music from your computer to your iPhone is by using iTunes.
Here are the steps to follow:
- Connect your iPhone to your computer using a USB cable.
- Open iTunes on your computer.
- Click on the iPhone icon in the top left corner of the iTunes window.
- Click on the “Music” tab.
- Check the box next to “Sync Music” and select the music you want to transfer to your iPhone.
- Click the “Apply” button in the bottom right corner of the window.
Method 2: iCloud
If you have an iCloud account, you can also transfer music from your computer to your iPhone using iCloud.
Here’s how:
- Open iCloud.com on your computer.
- Sign in to your iCloud account.
- Click on “Music” and then click on “Upload”.
- Select the music files you want to upload and click “Open”.
- On your iPhone, go to “Settings” > “Music” > “iCloud Music Library” and turn it on.
- Wait for the music to sync to your iPhone.
Method 3: Third-Party Apps
There are also third-party apps that you can use to transfer music from your computer to your iPhone.
Some popular apps include Dropbox, Google Drive, and OneDrive.
Here’s how to use Dropbox:
- Download and install Dropbox on your computer and iPhone.
- Sign in to your Dropbox account on both devices.
- Upload the music files you want to transfer to Dropbox on your computer.
- Open Dropbox on your iPhone and select the music files you want to download.
- Tap the “Download” button to transfer the files to your iPhone.
With these methods, you can easily transfer your favorite music from YouTube to your iPhone and enjoy it on the go.
Troubleshooting Common Issues
If you’re having trouble downloading YouTube Music to your iPhone, don’t worry.

There are a few common issues that can cause problems, but they’re usually easy to fix.
Here are some troubleshooting tips to help you get back on track:
Check Your YouTube Music Subscription Status
First things first, make sure that you have an active YouTube Music subscription.
If your subscription has expired or been canceled, you won’t be able to download music.
To check your subscription status, open the YouTube Music app and go to your account settings.
If your subscription is active, you should see the date that it expires.
Review App Permissions
If you’re having trouble downloading music, it’s possible that you haven’t given the YouTube Music app the necessary permissions.
To check your app permissions, go to your iPhone’s settings and find the YouTube Music app.
Make sure that the app has permission to access your storage. If it doesn’t, you won’t be able to download music.
Try Playing the Song or Playlist
If you’re having trouble downloading a specific song or playlist, try playing it first.
Sometimes, the app needs to verify your access to the content before it can be downloaded.
Playing the song or playlist can trigger this verification process.
Check Download Settings
Make sure that your download settings are configured correctly.
Open the YouTube Music app and go to your settings.
Under “Downloads,” make sure that “Download over Wi-Fi only” is turned off.
If it’s turned on, you won’t be able to download music unless you’re connected to Wi-Fi.
Free Up Storage Space
If you’re running low on storage space, you won’t be able to download music.
Go to your iPhone’s settings and check how much storage space you have left.
If you’re running low, try deleting some apps or files that you don’t need.
Clear App Cache (Android)
If you’re using an Android device, clearing the app cache can sometimes fix download issues.
To clear the app cache, go to your device’s settings and find the YouTube Music app.
Tap on “Storage” and then “Clear cache.”
Turn Off VPN
If you’re using a VPN, try turning it off.
Sometimes, VPNs can interfere with the app’s ability to download music.
Check YouTube Music Server Status
If none of the above troubleshooting tips work, it’s possible that there’s an issue with YouTube Music’s servers.
Check online to see if there are any known issues with the service.
If there are, you may need to wait until the issue is resolved before you can download music.
Update the App From Glitch to Groove
Finally, make sure that you’re using the latest version of the YouTube Music app.
If you’re using an outdated version, you may experience glitches and other issues.
Go to the App Store and check for updates. If there’s an update available, download and install it.

Key Takeaways
Here are some key takeaways to help you download music from YouTube to your iPhone:
- There are two main ways to download music from YouTube to your iPhone: using a third-party app or using a YouTube music converter.
- If you prefer a straightforward method, using a third-party app is a convenient option.
- There are numerous apps available on the App Store that allow you to download YouTube videos and convert them into audio files.
- If you want to download music from YouTube to your iPhone without any loss of quality, using a YouTube music converter is a good option.
- VideoProc Converter and TuneFab YouTube Music Converter are two popular options.
- Before you start downloading music from YouTube, make sure you have a good internet connection.
- Downloading music can take a long time, especially if you are downloading a large number of songs.
- Be aware of copyright laws when downloading music from YouTube.
- Some songs may be copyrighted and cannot be downloaded legally.
- It is important to only download music that is in the public domain or that you have permission to use.
- Once you have downloaded music from YouTube to your iPhone, you can listen to it offline by opening the Music app and selecting the downloaded songs.
- You can also create playlists and share your music with friends.

