Are you struggling with how to format cell in Google Sheets?
Worry not, as it is a simple process that can be done in just a few clicks.
Formatting cells in Google Sheets can be useful for organizing data and making it easier to read.
In this article, we will guide you through the process of formatting cells in Google Sheets.
To format cells in Google Sheets, you can use the Format menu, which provides a variety of options for formatting cells.
You can change the font, font size, and font color, as well as add borders and backgrounds to cells.
You can also format numbers, dates, and times to display in a specific way.
Formatting cells can also help you to highlight important data or make it stand out from the rest of the data.
For example, you can use conditional formatting to automatically highlight cells that meet certain criteria.
This can be useful for identifying trends or patterns in your data.
Overall, formatting cells in Google Sheets is a simple yet powerful tool that can help you to organize and analyze your data more effectively.
How To Format Cell In Google Sheets
Google Sheets is a powerful spreadsheet application that can store and manipulate large amounts of data.
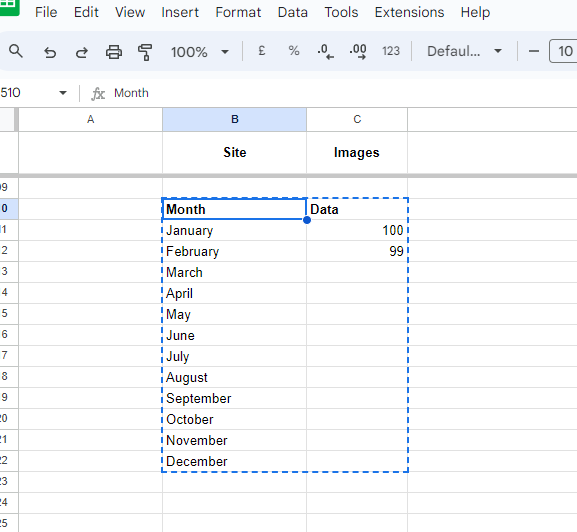
One of the key features of this application is the ability to format cells.
In this section, we will explore three different ways to format cells in Google Sheets.
Using The Menu Bar
The menu bar in Google Sheets provides a variety of formatting options for cells.
To format a cell using the menu bar, follow these steps:
- Select the cell or range of cells that you want to format.
- Click on the “Format” menu in the top navigation bar.
- Select the type of formatting you want to apply, such as “Number,” “Currency,” or “Date.”
- Adjust the formatting options as needed, such as the number of decimal places or the currency symbol.
Right-Click Context Menu
Another way to format cells in Google Sheets is to use the right-click context menu.
This method is particularly useful for quickly formatting individual cells.
To format a cell using the right-click context menu, follow these steps:
- Right-click on the cell that you want to format.
- Select “Format cells” from the context menu.
- Choose the type of formatting you want to apply, such as “Number,” “Currency,” or “Date.”
- Adjust the formatting options as needed.
Keyboard Shortcuts
If you’re a power user, you may prefer to use keyboard shortcuts to format cells in Google Sheets.
Here are a few of the most commonly used keyboard shortcuts:
- Ctrl+1: Opens the “Format cells” dialog box.
- Ctrl+Shift+4: Applies currency formatting to the selected cells.
- Ctrl+Shift+5: Applies percent formatting to the selected cells.
By using these keyboard shortcuts, you can quickly and efficiently format cells in Google Sheets.
In conclusion, formatting cells in Google Sheets is an essential skill for anyone who works with data.
Whether you prefer to use the menu bar, the right-click context menu, or keyboard shortcuts, there are multiple ways to format cells in Google Sheets.
By mastering these techniques, you can make your data more readable and easier to understand.
Basic Cell Formatting
Formatting cells in Google Sheets is an essential aspect of data management and presentation.
By formatting the cells, you can make your data more readable and visually appealing.
In this section, we will discuss some basic cell formatting options available in Google Sheets.
Changing Font Style and Size
One of the easiest ways to enhance the readability of your data is by changing the font style and size.
To change the font style and size, follow these steps:
- Select the cell or cells you want to modify.
- Click on the “Font family” drop-down menu in the toolbar.
- Choose the font style you want to apply.
- Click on the “Font size” drop-down menu in the toolbar.
- Choose the font size you want to apply.
Adjusting Text Alignment
Text alignment is another crucial aspect of cell formatting.
You can align your text to the left, right, or center of the cell.
To adjust the text alignment, follow these steps:
- Select the cell or cells you want to modify.
- Click on the “Text alignment” drop-down menu in the toolbar.
- Choose the alignment option you want to apply.
Applying Text Wrapping
Text wrapping is a useful feature that allows you to wrap text within a cell.
This is particularly useful when you have a long text string that doesn’t fit within the cell.
To apply text wrapping, follow these steps:
- Select the cell or cells you want to modify.
- Click on the “Text wrapping” drop-down menu in the toolbar.
- Choose the wrapping option you want to apply.
By using these basic cell formatting options, you can make your data more visually appealing and easier to read.
Experiment with different font styles, sizes, and alignments to find the best combination for your data.
Number Formatting
Formatting numbers in Google Sheets is an essential aspect of creating a visually appealing and easy-to-read spreadsheet.

Here are some tips on how to format numbers in Google Sheets.
Setting Decimal Places
When working with numbers in Google Sheets, it’s essential to set the correct number of decimal places.
To do this, highlight the cells you want to format, then click on the “Format” menu and select “Number.”
From there, you can choose the number of decimal places you want to display.
For example, if you want to display two decimal places, you would select “2” from the drop-down menu.
You can also choose to display no decimal places or more than two decimal places, depending on your needs.
Using Currency Format
If you’re working with financial data, you may want to format your numbers as currency.
To do this, highlight the cells you want to format, then click on the “Format” menu and select “Number.”
From there, choose “Currency” from the list of options.
When you select “Currency,” you can choose the currency symbol you want to use, as well as the number of decimal places you want to display.
This will make it easy to read and understand financial data in your spreadsheet.
Date and Time Customization
Google Sheets also allows you to customize the display of dates and times.
To do this, highlight the cells you want to format, then click on the “Format” menu and select “Number.”
From there, choose “More Formats” and select “More date and time formats.”
This will bring up a window where you can customize the display of dates and times in your spreadsheet.
For example, you can choose to display the date as “MM/DD/YYYY” or “DD/MM/YYYY,” or you can choose to display the time in 12-hour or 24-hour format.
By following these tips, you can easily format numbers in Google Sheets to create a visually appealing and easy-to-read spreadsheet.
Cell Borders and Colors
Formatting cell borders and colors in Google Sheets can help you organize and highlight important information in your spreadsheet.
Here are some ways to add borders and colors to your cells.
Adding Borders
To add a border to a cell or range of cells, follow these steps:
- Select the cell(s) you want to add a border to.
- Click on the “Borders” button in the toolbar.
- Select the type of border you want to apply from the dropdown menu.
- You can choose from a variety of border styles, including solid lines, dashed lines, and double lines.
- If you want to change the color of the border, click on “Border color” and select a color from the color picker.
You can also add borders to specific sides of a cell by clicking on the “Border styles” dropdown and selecting the specific side you want to apply the border to.
Applying Background Color
To apply a background color to a cell or range of cells, follow these steps:
- Select the cell(s) you want to apply a background color to.
- Click on the “Fill color” button in the toolbar.
- Select the color you want to apply from the color picker.
You can also apply a gradient background color by selecting the “Gradient” option from the “Fill color” dropdown menu.
This will allow you to choose two colors and apply a gradient between them.
By using borders and colors in Google Sheets, you can make your data more visually appealing and easier to read.
Experiment with different styles to find the one that works best for your needs.
Conditional Formatting
Conditional formatting is a powerful feature in Google Sheets that allows you to automatically format cells based on certain conditions.

This feature can help you highlight important data, identify trends, and make your spreadsheet more visually appealing.
In this section, we’ll cover the basics of creating and managing conditional formatting rules in Google Sheets.
Creating Rules
To create a new conditional formatting rule in Google Sheets, follow these steps:
- Select the cells that you want to apply the rule to.
- Click on the “Format” menu and select “Conditional formatting”.
- In the “Conditional format rules” panel that appears on the right-hand side, choose the type of rule you want to create.
- For example, you can create a rule that formats cells based on their value, their text, or their date.
- Set the conditions for the rule.
- For example, you can create a rule that formats cells that contain a certain word, or that are greater than a certain number.
- Choose the formatting options for the rule.
- For example, you can change the font color, the background color, or the border style of the cells that meet the conditions of the rule.
Once you’ve created a rule, it will be applied automatically to the cells you selected.
You can create multiple rules for the same set of cells, and you can also copy and paste rules to apply them to other cells in your spreadsheet.
Managing Existing Rules
To manage existing conditional formatting rules in Google Sheets, follow these steps:
- Select the cells that have the rule you want to manage.
- Click on the “Format” menu and select “Conditional formatting”.
- In the “Conditional format rules” panel that appears on the right-hand side, you can view and edit the existing rules for the selected cells.
- To edit a rule, click on the rule and make your changes in the “Edit rule” panel that appears.
- To delete a rule, click on the rule and click the trash can icon.
You can also use the “Conditional formatting rules” panel to view and manage all of the conditional formatting rules in your spreadsheet.
This can be useful if you have a large spreadsheet with many different rules, and you need to make changes or delete rules quickly.
Overall, conditional formatting is a powerful tool that can help you make your Google Sheets more organized and visually appealing.
By creating and managing rules, you can highlight important data and make it easier to understand.

Key Takeaways
Formatting cells in Google Sheets is a crucial aspect of effective data management and analysis.
Properly formatting text and numbers in cells improves readability and enhances data presentation.
Here are some key takeaways to keep in mind when formatting cells in Google Sheets:
- Font Styles, Sizes, and Colors: Google Sheets offers a variety of font styles, sizes, and colors to choose from.
- You can change the font style, size, and color of the text in a cell by selecting the cell and then using the Font options in the toolbar.
- You can also use the Format Cells dialog box to change the font style, size, and color of the text.
- Number Formats: Google Sheets offers a range of number formats, including currency, percentages, and time.
- You can change the number format of a cell by selecting the cell and then using the Number Format options in the toolbar.
- You can also use the Format Cells dialog box to change the number format of the cell.
- Borders and Cell Backgrounds: You can add borders and cell backgrounds to your cells to make them stand out.
- You can add borders to cells by selecting the cells and then using the Borders options in the toolbar.
- You can also use the Format Cells dialog box to add borders to cells.
- To add a cell background, select the cell and then use the Fill Color option in the toolbar.
In summary, formatting cells in Google Sheets is an essential skill for anyone who works with data.
By using the formatting options available in Google Sheets, you can make your data more readable and easier to understand.
Remember to choose the right font style, size, and color, use the appropriate number format, and add borders and cell backgrounds to make your cells stand out.

