Are you struggling to know how to delete a row in Google Docs?
Don’t worry, it’s a common issue that many users face.
Fortunately, deleting a row in Google Docs is a simple process that can be done in just a few clicks.
In this article, we’ll guide you through the steps to delete a row in Google Docs.
To delete a row in Google Docs, you can either use the keyboard shortcut or the right-click menu.
If you prefer using the keyboard shortcut, simply click on the row number to select the entire row and then press the “Delete” key on your keyboard.
Alternatively, you can right-click on the row number and select “Delete row” from the drop-down menu.
It’s also worth noting that you can delete multiple rows at once by selecting multiple row numbers before pressing the “Delete” key or right-clicking and selecting “Delete rows”.
Now that you know how to delete a row in Google Docs, you can easily manage and edit your documents with ease.
How To Delete A Row In Google Docs
If you’re working on a table in Google Docs and need to delete a row, it’s a simple process.
Here’s how to do it:
Selecting The Desired Row
First, you need to select the row you want to delete. To do this, click on the number on the left-hand side of the row.
This will highlight the entire row.
Choosing The Delete Option
Once you’ve selected the row you want to delete, you have a few options.
You can either right-click on the row and choose “Delete row XYZ” from the drop-down menu.
Or you can use the keyboard shortcut “Ctrl + Alt + M” on Windows or “Command + Alt + M” on Mac.
Another option is to click on “Table” in the top menu bar and then select “Delete row” from the drop-down menu.
This will remove the entire row from your table.
It’s important to note that once you delete a row, it cannot be recovered.
So, make sure you double-check before deleting any rows from your table.
In conclusion, deleting a row in Google Docs is a simple process that can be done in just a few clicks.
By following the steps outlined above, you’ll be able to quickly and easily remove any unwanted rows from your table.
Troubleshooting Common Issues
If you’re having trouble deleting a row in Google Docs, don’t worry.
There are a few common issues that you might encounter, but they can usually be resolved quickly.
Here are some troubleshooting tips to help you delete a row in Google Docs.
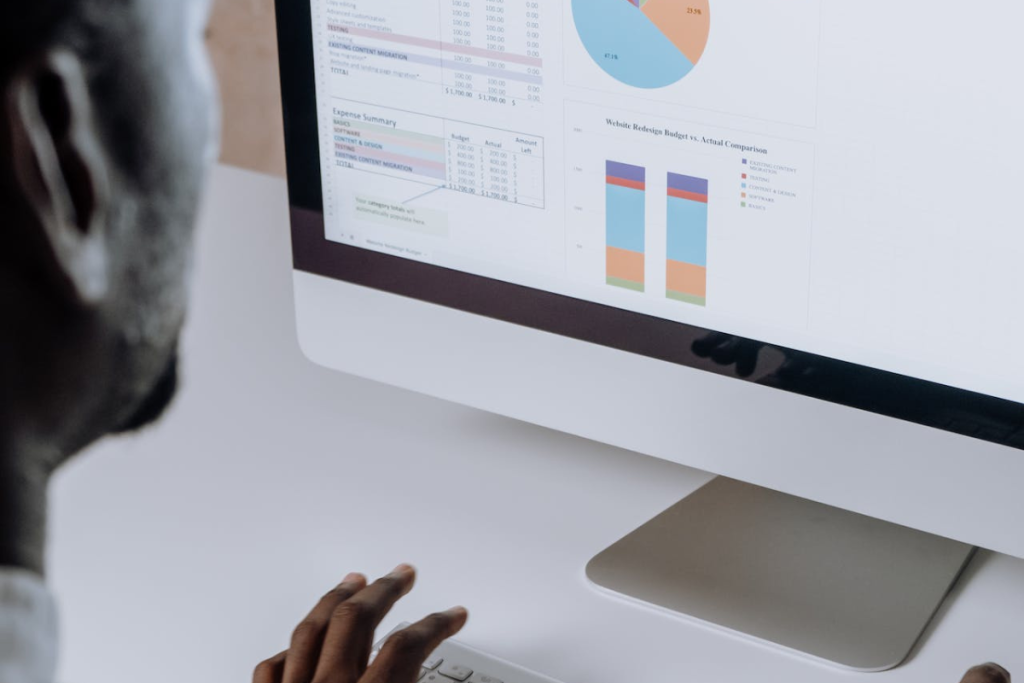
Unable To Select Row
If you’re unable to select the row that you want to delete, there are a few things you can try.
First, make sure that you’re clicking on the row number, which is located on the left-hand side of the table.
If you’re clicking on the text inside the row, it won’t work.
If that doesn’t work, try clicking and dragging your mouse over the row number to select the entire row.
If you’re still having trouble, try selecting a different row and then going back to the row you want to delete.
Sometimes, this can help reset the selection.
Delete Option Not Working
If you’re able to select the row, but the delete option isn’t working, there are a few things you can try.
First, make sure that you’re using the correct keyboard shortcut.
To delete a row in Google Docs, you can either press the Backspace key or the Delete key, depending on your keyboard.
If that doesn’t work, try using the Edit menu to delete the row.
Click on the Edit menu at the top of the screen, then click on the Delete row.
If you’re still having trouble, try refreshing the page or logging out and logging back in.
In some cases, you may need to check your internet connection or clear your browser’s cache and cookies.
If none of these troubleshooting tips work, you may want to reach out to Google support for further assistance.
By following these troubleshooting tips, you should be able to delete a row in Google Docs without any issues.
Remember to always save your work before making any changes to your document, just in case something goes wrong.
Additional Tips For Managing Rows In Google Docs
If you’re working on a document with multiple rows, you may want to know some additional tips for managing them.
Here are some useful tips to help you work more efficiently in Google Docs.
Adding A New Row
To add a new row to your table, follow these steps:
- Click on the row below where you want to add a new row.
- Right-click and select “Insert row above” or “Insert row below”.
- A new row will be added to your table.
You can also use the keyboard shortcut “Alt+Shift+I” to insert a new row above the current row.
Or you cap use “Alt+Shift+J” to insert a new row below the current row.
Moving Rows
Moving rows in Google Docs is easy.
Here’s how you can do it:
- Click on the row you want to move.
- Drag the row up or down to where you want it to be.
- Release the mouse button to drop the row in its new location.
You can also move rows using the keyboard shortcuts “Alt+Shift+Up” to move the selected row up, or “Alt+Shift+Down” to move the selected row down.

Keep in mind that when you move a row, any content in that row will move with it. If you want to move only the content of a row, you can cut and paste it into a new row.
By following these tips, you can manage your rows more efficiently in Google Docs and save time while working on your documents.
Key Takeaways
Deleting a row in Google Docs can be a simple process if you know the right steps to take.
Here are some key takeaways to keep in mind:
- To delete a single row in Google Docs, click on the row number on the far left side to select the row, and open the Edit menu.
- Alternatively, you can right-click on the row number and select “Delete row XYZ”.
- To delete multiple rows or an entire credits block, click the first row’s row number, hold down the Shift key, and click on the final row’s number.
- Then, open the Edit menu and select “Delete rows XYZ-ABC”.
- You can also use keyboard shortcuts to delete rows in Google Docs.
- For example, you can press Ctrl + Alt + – (Windows) or Command + Ctrl + – (Mac) to delete a row above the current row.
- Or, you can use Ctrl + Alt + + (Windows) or Command + Ctrl + + (Mac) to delete a row below the current row.
- If you accidentally delete a row, you can use the Undo button or press Ctrl + Z (Windows) or Command + Z (Mac) to undo the deletion.
By following these simple steps, you can easily delete rows in Google Docs and keep your documents organized and up-to-date.

