Are you looking for ways on how to delete Google Chat account or just a specific conversation?
Whether you’re trying to clean up your chat history or simply want to start fresh, deleting conversations or your entire account is a straightforward process.
In this article, we’ll guide you through the steps to delete your Google Chat account and individual conversations.
If you want to delete your entire Google Chat account, you can do so through the Google Account settings.
However, keep in mind that deleting your account will also delete your Google Drive, Google Docs, and other Google services associated with your account.
If you’re sure you want to proceed, we’ll show you how to delete your Google Chat account in just a few simple steps.
If you’re only looking to delete a specific conversation, you can do so from within the Google Chat app or website.
Once you delete a conversation, it will be removed from your chat history, but it will still be visible to other participants in the conversation.
We’ll walk you through the steps to delete a conversation from your Google Chat account.
How To Delete Google Chat
If you no longer want to use Google Chat, you can delete it from your device or account.
Here’s how you can do it:
Deleting Google Chat From Your Device
To delete Google Chat from your phone or tablet, you need to remove your account from the device.
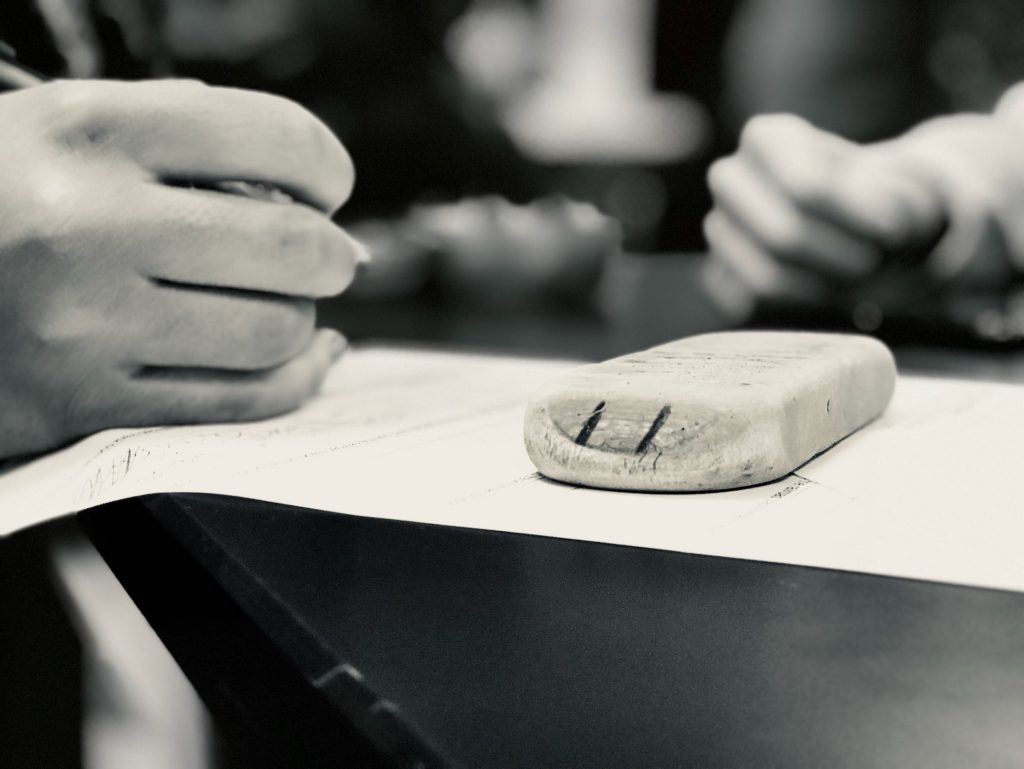
When you remove an account, it’s deleted from all apps on your device.
Here are the steps to do it:
- Open the Settings app on your device.
- Tap on Accounts.
- Tap on the Google account that you want to remove.
- Tap on Remove account.
- Confirm that you want to remove the account.
Deleting Google Chat Grom Your Google account
If you want to delete Google Chat from your Google account, follow these steps:
- Go to the Google Chat website and sign in to your account.
- Click on your profile picture in the top right corner.
- Click on Settings.
- Scroll down to the Chat section.
- Click on the Delete Chat History button.
- Confirm that you want to delete the chat history.
Deleting A Conversation
If you want to delete a specific conversation, you can do it from the Google Chat app.
Here’s how:
- Open the Google Chat app on your device.
- Find the conversation that you want to delete.
- Long-press on the conversation.
- Tap on Delete conversation.
- Confirm that you want to delete the conversation.
Keep in mind that deleting a conversation will only remove it from your view.
It will still be visible to other participants in the conversation.
If you want to hide a conversation, you can do it from the app as well.
Hiding a conversation will remove it from your view, but it will still be visible to other participants.
Deleting Individual Messages
If you want to delete a single message in Google Chat, it’s a quick and easy process.
Here’s how to do it:
- Open the Google Chat app on your device.
- Go to the conversation that contains the message you want to delete.
- Find the message you want to delete and hover over it.
- Click on the three-dot icon that appears on the right side of the message.
- Click on “Delete message” from the dropdown menu.
- Click “Delete” to confirm that you want to delete the message.
Once you’ve confirmed that you want to delete the message, it will be removed from the conversation.
Note that this action cannot be undone, so make sure you want to delete the message before you confirm.
It’s important to note that deleting a message only removes it from your side of the conversation.
The other person will still be able to see the message unless they also delete it from their side.
If you accidentally delete a message or change your mind, you can’t recover it.
So be sure to double-check before deleting any messages.
Deleting Entire Conversations
Deleting entire conversations in Google Chat is a straightforward process.
You can delete a conversation to remove it from your chat list.

Once you delete a conversation, it will be removed from your chat list and you will no longer receive notifications for that conversation.
To delete an entire conversation in Google Chat, follow these simple steps:
- Open Google Chat and navigate to the conversation you want to delete.
- Hover over the conversation and click on the three dots that appear on the right side of the conversation.
- Select the “Delete” option from the dropdown menu.
- A confirmation message will appear on the screen.
- Click on the “Delete” button to confirm the deletion.
Once you confirm the deletion, the conversation will be permanently deleted from your chat list.
However, please note that this action cannot be undone, and you will not be able to retrieve the conversation once it is deleted.
It is important to note that deleting a conversation in Google Chat will only remove it from your chat list.
If you have shared files or documents in the conversation, they will still be available in Google Drive or other Google apps.
In summary, deleting entire conversations in Google Chat is a quick and easy process.
By following the simple steps outlined above, you can easily remove unwanted conversations from your chat list.
Understanding The Consequences Of Deletion
When you delete a conversation in Google Chat, there are a few things that you should be aware of.
Here are some of the consequences of deletion:
- You will lose all of the messages in the conversation:
- When you delete a conversation, all of the messages in that conversation will be permanently deleted.
- This means that you won’t be able to access them again in the future.
- Other participants will still have access to the conversation:
- If you’re in a group chat, deleting the conversation on your end won’t delete it for the other participants.
- They will still be able to access the conversation and see all of the messages.
- You won’t be able to recover the conversation:
- Once you delete a conversation, there’s no way to get it back.
- Make sure that you really want to delete the conversation before you do so.
- You can’t selectively delete messages:
- If you only want to delete one or two messages in a conversation, you won’t be able to do so.
- When you delete a conversation, all of the messages in that conversation will be deleted.
- You can’t undo the deletion:
- Once you’ve deleted a conversation, there’s no way to undo the deletion.
- Make sure that you’re absolutely certain that you want to delete the conversation before you do so.
In summary, deleting a conversation in Google Chat is a permanent action that will result in the loss of all messages in that conversation.
You won’t be able to recover the conversation once it’s been deleted, and other participants will still have access to the conversation.
Make sure that you’re certain that you want to delete the conversation before you do so.
Recovering Deleted Chats
If you accidentally delete a chat on Google Chat, don’t worry, you can recover it.
Here are a few ways to recover deleted chats on Google Chat:
Option 1: Recover Deleted Chats From Trash
When you delete a chat, it is moved to the Trash folder.
To recover a deleted chat from the Trash folder, follow these steps:

- Open Google Chat.
- Click on the “More” option on the left-hand side.
- Click on “Trash”.
- Find the chat you want to recover and click on it.
- Click on the “Restore” button.
Option 2: Use Google Takeout
Google Takeout is a tool that allows you to download a copy of your data from Google.
If you have enabled chat history in your Google account, you can use Google Takeout to recover deleted chats.
Here’s how:
- Go to Google Takeout.
- Select the data you want to download, including “Google Chat”.
- Click on “Next”.
- Choose your export options and click on “Create export”.
- Once the export is complete, you can download your data and access your deleted chats.
Option 3: Contact Google Support
If you are having trouble recovering your deleted chats, you can contact Google Support for assistance.
They may be able to help you recover your chats or provide additional support.
Remember, it’s always a good idea to regularly back up your chats to prevent data loss.
You can do this by using Google Takeout or manually saving your chats.
Tips To Manage Google Chat Effectively
Google Chat is a powerful communication tool that allows you to stay connected with your team and colleagues.
However, managing your chats can be overwhelming at times.
Here are some tips to help you manage Google Chat more effectively:
1. Use Keyboard Shortcuts
Google Chat has a number of keyboard shortcuts that can save you time and make it easier to navigate the app.
For example, you can use the “Ctrl + /” shortcut to bring up a list of available shortcuts.
You can also use “Ctrl + Shift + c” to start a new conversation or “Ctrl + Enter” to send a message.
2. Customize Chat Notifications
Customizing your chat notifications can help you stay on top of important conversations without getting overwhelmed by notifications.
You can choose to receive notifications for all chats, only important chats, or no notifications at all.
You can also choose to receive notifications via email or mobile push notifications.
3. Organize Your Chats
Organizing your chats can help you find important conversations more easily.
You can use labels to categorize your chats, and you can also use the “Starred” feature to mark important conversations.
You can also use the search bar to find specific chats or messages.
4. Hide Or Delete Chats
If you have too many chats cluttering up your screen, you can hide or delete them to keep your chat list organized.
Hiding a chat will remove it from your chat list, but it will still be accessible if you search for it.
Deleting a chat will remove it from your chat list and delete it permanently.
5. Mute Chats
If you’re in a chat that’s getting too noisy, you can mute it to stop receiving notifications.
You can also choose to mute a chat for a specific period of time, such as one hour or one day.
By following these tips, you can manage Google Chat more effectively and stay on top of your conversations.
Key Takeaways
Deleting your Google Chat conversations is a simple process that can help you declutter and maintain your privacy.
Here are the key takeaways from this article:
- You can hide or delete the history of a direct message conversation in Google Chat and Gmail.
- Hiding the conversation will remove it from your inbox while deleting it will permanently remove it from your account.
- To delete a conversation in Google Chat, select the Chats tab from the bottom panel of the Google Chat app.
- Tap on the desired chat, select the chat name, and then tap on Delete conversation > Delete.
- You can also delete a conversation in Google Chat on Gmail by opening the conversation, clicking on the three dots in the top right corner, and selecting Delete conversation.
- Note that this will only delete the conversation from your account, not from the accounts of other participants.
- If you want to delete your entire Google Chat account, you will need to delete your Google account.
- This will also delete your Google Drive, Gmail, and other Google services associated with your account.
- Google Chat is generally considered safe to use, but it’s important to be mindful of the information you share and who you share it with.
- Always use strong passwords and enable two-factor authentication to protect your account from unauthorized access.
By following these simple steps, you can easily delete your Google Chat conversations and keep your account organized and secure.

