Are you looking for ways on how to make a collage on iPhone?
With the right tools and techniques, making a collage can be a fun and creative way to showcase your favorite photos.
Luckily, there are several easy-to-use apps and shortcuts available that can help you create a stunning collage in just a few simple steps.
One of the easiest ways to make a collage on your iPhone is by using the Google Photos app.
This app allows you to select multiple photos and then automatically creates a collage for you.
You can choose from a variety of layouts and adjust the size and spacing of your photos to create the perfect collage.
Plus, with the ability to save your collage to your camera roll or share it directly to social media, you can easily show off your creation to your friends and family.
Another great option for creating a photo collage on your iPhone is by using the Canva app.
With Canva, you can choose from a variety of templates and customize your collage with different backgrounds, text, and graphics.
This app is perfect for those who want to create a more personalized collage with a unique design.
Whether you’re looking to create a collage for a special occasion or just for fun, Canva makes it easy to bring your vision to life.
How To Make A Collage On iPhone
If you have a bunch of photos on your iPhone and want to showcase them in a creative way, making a photo collage is a great option.
With the right app and a few simple steps, you can create a beautiful collage that highlights your favorite moments.
Here’s how to make a collage on an iPhone.
Choosing The Right App
There are many apps available for making photo collages on iPhone.
Some popular options include Google Photos, Layout, and PicCollage.
When choosing an app, consider what features are important to you.
Do you want to be able to customize the layout of your collage?
Do you need advanced editing tools?
Do you want to be able to share your collage directly from the app?
Once you have a sense of what you’re looking for, read reviews and try out a few different apps to see which one works best for you.
Setting Up Your iPhone
Before you start making your collage, make sure your iPhone is set up for success.
Here are a few tips:
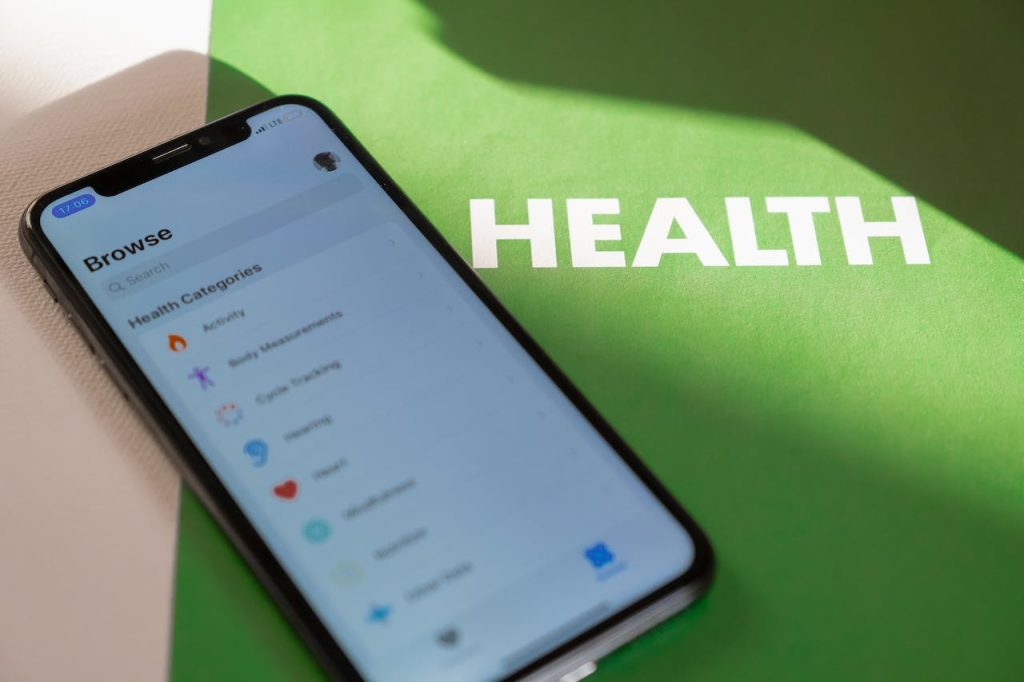
- Organize your photos.
- Before you start making a collage, take some time to organize your photos.
- This will make it easier to find the images you want to include in your collage.
- You can create albums in the Photos app or use a third-party app to help you organize your photos.
- Clear up space.
- Making a photo collage requires space on your iPhone.
- If your phone is running low on storage, consider deleting some old photos or apps to free up space.
- Charge your battery.
- Making a photo collage can be a battery-intensive process.
- Make sure your iPhone is fully charged or plugged in before you start.
- Once you have your app and iPhone set up, you’re ready to start making your collage.
With a little creativity and some patience, you can create a beautiful collage that showcases your favorite moments.
Creating A Collage
Making a photo collage on your iPhone is a great way to showcase multiple images in a single frame.
With a few simple steps, you can create a stunning collage that captures your favorite memories.
Here’s how to do it:
Selecting Photos
The first step in creating a photo collage is selecting the photos you want to use.
You can choose photos from your iPhone’s camera roll or from other sources like Google Photos or iCloud.
To select photos from your camera roll, open the Photos app and tap on the “Select” button in the top right corner.
Then, tap on the photos you want to use in your collage. You can select up to 9 photos for your collage.
Arranging Photos
Once you’ve selected your photos, it’s time to arrange them in your collage.
There are several apps available on the App Store that make it easy to create collages,.
You can also use the built-in collage tool in the Photos app.
To create a collage in the Photos app, select the photos you want to use and tap on the “Collage” icon in the bottom menu.
Then, choose the layout you want to use for your collage.
You can choose from several different layouts, including square, portrait, and landscape.
Editing Photos
After you’ve arranged your photos in your collage, you can edit them to make them look even better.
You can use the built-in editing tools in the Photos app to crop, rotate, and adjust the brightness and contrast of your photos.
To edit a photo in your collage, tap on the photo and then tap on the “Edit” button.
From there, you can use the editing tools to make adjustments to your photo.
Once you’re happy with your edits, tap on “Done” to save your changes.
That’s it! With these simple steps, you can create a beautiful photo collage on your iPhone.
So go ahead and start selecting your favorite photos, arranging them in a layout that works for you, and editing them to make them look their best.
Adding Finishing Touches
Once you have created your photo collage on your iPhone, you can add some finishing touches to make it look even better.
Here are some ways to add those final touches:
Applying Filters
Filters can add a unique touch to your photo collage.
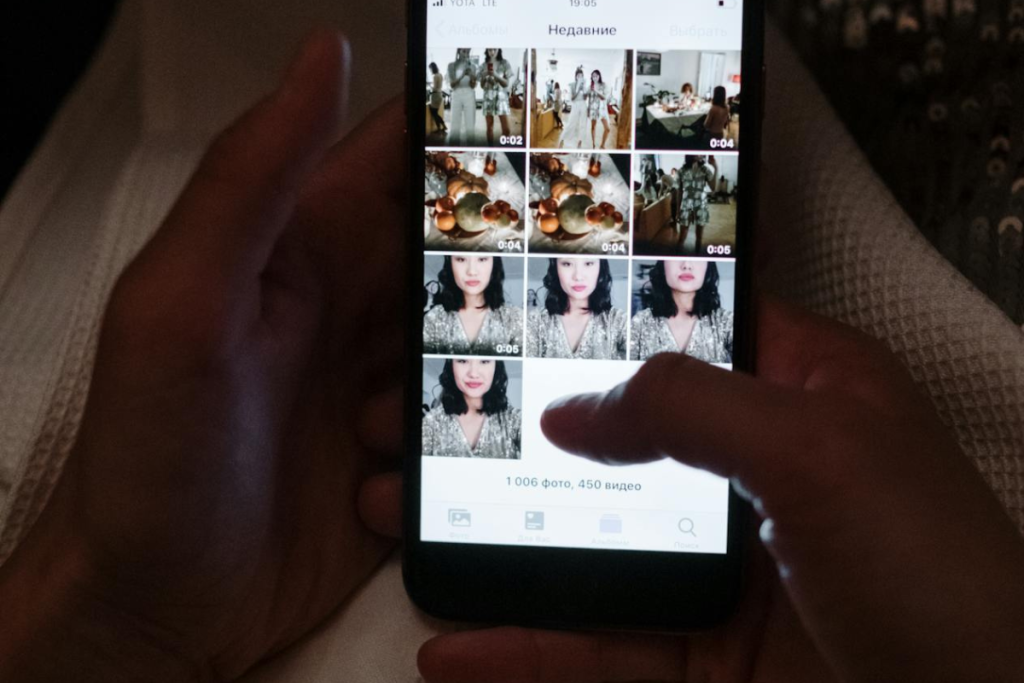
You can apply filters to individual photos or to the entire collage.
To apply a filter, follow these steps:
- Open the photo collage app on your iPhone.
- Select the photo collage you want to edit.
- Tap on the filter icon.
- Choose the filter you want to apply.
- Adjust the intensity of the filter using the slider.
- Save the changes.
Adding Text
Adding text to your photo collage can make it more personalized and memorable.
You can add text to individual photos or to the entire collage.
To add text, follow these steps:
- Open the photo collage app on your iPhone.
- Select the photo collage you want to edit.
- Tap on the text icon.
- Choose the font, size, and color of the text.
- Type in the text you want to add.
- Adjust the position and size of the text.
- Save the changes.
Saving And Sharing
Once you have added the finishing touches to your photo collage, it’s time to save and share it.
You can save the photo collage to your iPhone’s camera roll or share it with others on social media.
To save and share your photo collage, follow these steps:
- Open the photo collage app on your iPhone.
- Select the photo collage you want to save or share.
- Tap on the share icon.
- Choose the platform you want to share the photo collage on.
- Follow the prompts to share the photo collage.
- To save the photo collage to your camera roll, tap on the save icon.
- Choose the size and quality of the photo collage.
- Save the photo collage to your camera roll.
Troubleshooting Common Issues
Making a photo collage on your iPhone can be a fun and creative way to showcase your memories.
However, sometimes things may not go as planned.
Here are some common issues that you may encounter while making a collage on your iPhone and how to troubleshoot them.
Issue 1: App Crashes
If the app you are using to make a photo collage crashes, it can be frustrating.
To troubleshoot this issue, try the following:
- Make sure your iPhone is running the latest version of the app.
- Restart your iPhone and try opening the app again.
- Clear the cache of the app by going to Settings > General > iPhone Storage > [App Name] > Offload App.
- If none of the above solutions work, try uninstalling and reinstalling the app.
Issue 2: Low-Quality Images
If the images in your photo collage appear low-quality, it could be due to the following reasons:
- The images you selected may be low-resolution.
- Try using higher-quality images.
- The app you are using may be compressing the images to save space.
- Try using a different app or adjust the settings of the app to use higher-quality images.
Issue 3: Incorrect Image Placement
If the images in your photo collage are not placed correctly, try the following:

- Make sure you are using the correct layout for the number of images you want to include in the collage.
- Double-check the placement of each image before finalizing the collage.
- If the app you are using has a grid or guideline feature, use it to ensure proper placement.
By following these troubleshooting tips, you can easily overcome common issues when making a photo collage on your iPhone.
Exploring Advanced Techniques
Now that you have the basics down, it’s time to take your collage-making skills to the next level.
Here are some advanced techniques to try out:
1. Layering
Layering is a great way to add depth and complexity to your collages.
To layer photos, simply place one photo on top of another and adjust the opacity to create a translucent effect.
You can also use blending modes to achieve different effects, such as overlay or multiply.
2. Customizing Layouts
While most collage apps come with pre-made layouts, you can also create your own custom layouts.
Experiment with different shapes and sizes, and try combining multiple layouts to create a unique design.
You can also adjust the spacing and margins between photos for a more polished look.
3. Adding Text
Adding text is a great way to add context and personality to your collages.
Use a variety of fonts and colors to create a visually interesting design.
You can also use text to label or caption your photos.
4. Using Filters
Filters can help unify your collage and give it a cohesive look.
Experiment with different filters to find the perfect one for your photos.
You can also adjust the intensity of the filter to achieve the desired effect.
5. Incorporating Stickers
Stickers are a fun and playful way to add personality to your collages.
Most collage apps come with a variety of stickers to choose from, but you can also create your own custom stickers.
Simply upload an image and cut out the desired shape using the app’s tools.
With these advanced techniques, you can take your collage-making skills to the next level and create truly unique and personalized designs.
Key Takeaways
Making a photo collage on your iPhone is a fun and creative way to showcase your memories.
Here are some key takeaways to help you get started:
- Download a collage app: There are several collage apps available on the App Store, such as PicCollage, Canva, and PhotoGrid.
- Choose one that suits your needs and preferences.
- Select your photos: Choose the photos you want to include in your collage.
- You can select them from your camera roll or from your social media accounts.
- Customize your layout: Most collage apps offer a variety of templates and layouts to choose from.
- You can also customize your collage by adjusting the size, placement, and rotation of your photos.
- Enhance your collage: Add filters, text, stickers, and other elements to enhance your collage and make it more personalized.
- Save and share your collage: Once you’re happy with your collage, save it to your camera roll or share it directly to your social media accounts.
By following these simple steps, you can create a beautiful and unique photo collage that captures your favorite memories.
So, grab your iPhone, download a collage app, and start creating!

