Are you tired of accidentally touching your screen and want to know how to turn off touch screen on Chromebook?
Or maybe you just don’t use it and want to save some battery life?
Whatever the reason, turning off the touch screen on your Chromebook is a simple process that can be done with just a few clicks.
There are a few different methods you can use to turn off the touch screen on your Chromebook.
You can use a hidden flag and a keyboard shortcut, or disable it through the Chrome browser settings.
Both methods are easy to follow and can be done in just a few minutes.
So if you’re ready to say goodbye to accidental touches or save some battery life, keep reading to learn how to turn off the touch screen on your Chromebook.
How To Turn Off Touch Screen On Chromebook
If you find the touchscreen on your Chromebook more annoying than useful, you can turn it off using a simple keyboard shortcut.
Here’s how to do it.
Accessing Settings
To turn off the touch screen on your Chromebook, you’ll first need to access the settings.
Here’s how:
- Click on the time in the bottom right corner of your screen to open the system tray.
- Click on the gear icon to open the settings menu.
Navigating To Device Section
Once you’re in the settings menu, you’ll need to navigate to the device section.
Here’s how:
- Click on the “Device” tab on the left-hand side of the settings menu.
- Click on the “Displays” option.
Disabling Touch Screen
Now that you’re in the display settings, you can disable the touch screen.
Here’s how:
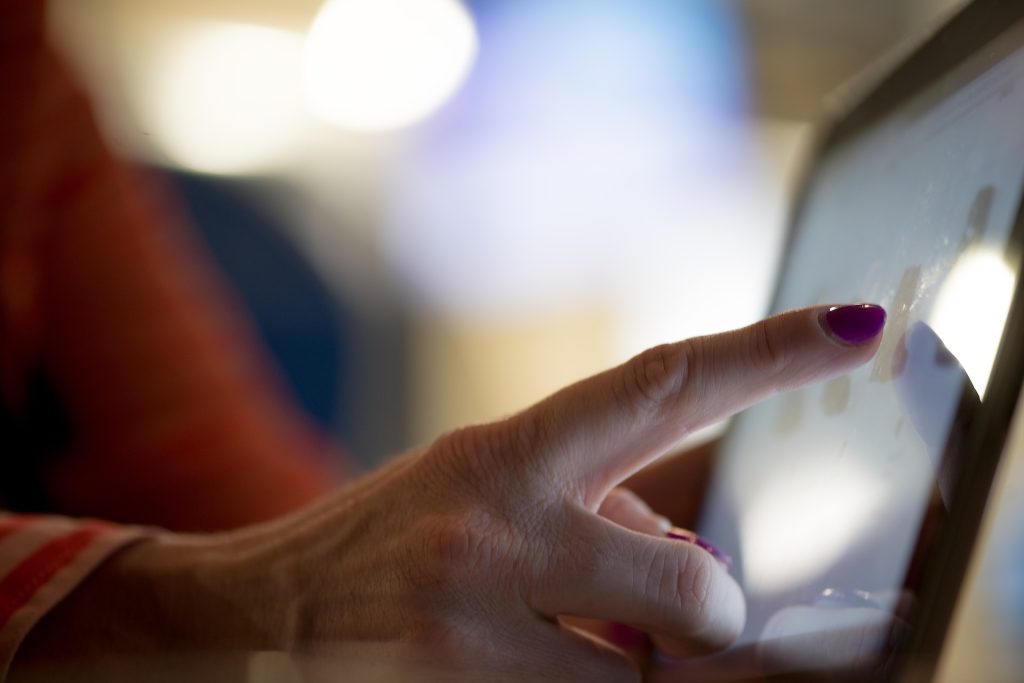
- Scroll down to the “Touchscreen” option.
- Toggle the switch to the off position.
Alternatively, you can disable the touch screen using a keyboard shortcut.
Here’s how:
- Press the Shift + Search + T keys at the same time.
- The touchscreen will now be unresponsive.
You can turn the touch screen back on at any time by repeating the keyboard shortcut or toggling the switch back to the on position in the display settings.
That’s it! You’ve successfully turned off the touch screen on your Chromebook.
Troubleshooting Common Issues
If you encounter issues while trying to turn off the touch screen on your Chromebook, there are a few troubleshooting steps you can take.
Updating Chrome OS
First, make sure your Chromebook is running the latest version of Chrome OS.
To check for updates, follow these steps:
- Click on the status area in the bottom right corner of your screen.
- Click on the gear icon to open the Settings menu.
- Click on the “About Chrome OS” option.
- Click on the “Check for updates” button.
If an update is available, click on the “Update” button to install it.
Once the update is complete, try turning off the touch screen again.
Resetting Chromebook Settings
If updating Chrome OS doesn’t solve the issue, you can try resetting your Chromebook settings.

Keep in mind that resetting your settings will erase all of your personal data and settings, so be sure to back up any important files before proceeding.
To reset your Chromebook settings, follow these steps:
- Click on the status area in the bottom right corner of your screen.
- Click on the gear icon to open the Settings menu.
- Scroll down to the bottom of the page and click on the “Advanced” option.
- Click on the “Reset settings” button.
- In the pop-up window, click on the “Reset settings” button again to confirm.
Once your Chromebook settings have been reset, try turning off the touch screen again.
If you’re still experiencing issues, contact Chromebook support for further assistance.
Key Takeaways
Here are some key takeaways to keep in mind when turning off the touch screen on your Chromebook:
- There are two methods to turn off the touch screen on a Chromebook: using a keyboard shortcut or accessing the Chrome Flags menu.
- The keyboard shortcut to turn off the touch screen is Search + Shift + T.
- Use the same shortcut to turn it back on.
- To disable the touch screen using the Chrome flags menu, type “chrome://flags” in the Chrome browser’s URL bar, then search for “debugging keyboard shortcuts” and enable it.
- After relaunching Chrome, use the Search + Shift + T keyboard shortcut to turn off the touch screen.
- Disabling the touch screen also turns off stylus input, if your Chromebook supports it.
- If you want to disable the touchpad function, use the Search + Shift + P keyboard shortcut.
By following these simple steps, you can easily turn off the touch screen on your Chromebook when you don’t need it.
This can be particularly useful if you find the touch screen more annoying than helpful, or if you want to save battery life by disabling unnecessary features.

