Are you tired of missing your favorite TV shows, sports games, or events because of your busy schedule and want to know how to record on Youtube TV?
Well, worry no more because YouTube TV has got you covered!
With its DVR feature, you can easily record and watch your favorite programs at your own convenience.
In this article, we will guide you through the process of recording on YouTube TV, step-by-step.
First, let’s talk about how the YouTube TV DVR works.
You can add as many programs as you want to your personal library and record all new episodes automatically.
You can also choose to record only the current live episode if you prefer.
Additionally, you can watch your recorded shows offline, which is perfect for when you’re on the go and don’t have access to the internet.
Now, let’s get into the nitty-gritty of how to record on YouTube TV.
You can record shows using any web browser, the YouTube TV app on your smartphone, or by adding the app to your streaming device or smart TV.
Once you’ve signed in, simply locate the show in the guide and click on the “Add” button to add it to your library.
It’s that easy! So, sit back, relax, and enjoy your favorite programs on your own schedule with YouTube TV’s DVR feature.
How To Record On YouTube TV
Recording your favorite shows and movies on YouTube TV is easy.
You can add as many programs as you want to your personal library and watch them later at your convenience.
Here’s how to record on YouTube TV.
Navigating To The Show
- Open the YouTube TV app on your device.
- Select the magnifying glass icon in the top-right corner of the screen.
- Enter the name of the show or program that you want to record in the search bar.
- Select the show or program from the search results.
Setting Up A Recording
- Once you’ve navigated to the show or program you want to record, select the plus icon next to the show’s name.
- Choose whether you want to record only the current episode or all episodes.
- If you choose to record all episodes, you can also select whether to record only new episodes or all episodes, including repeats.
- Click on the “Add” button to add the show to your library.
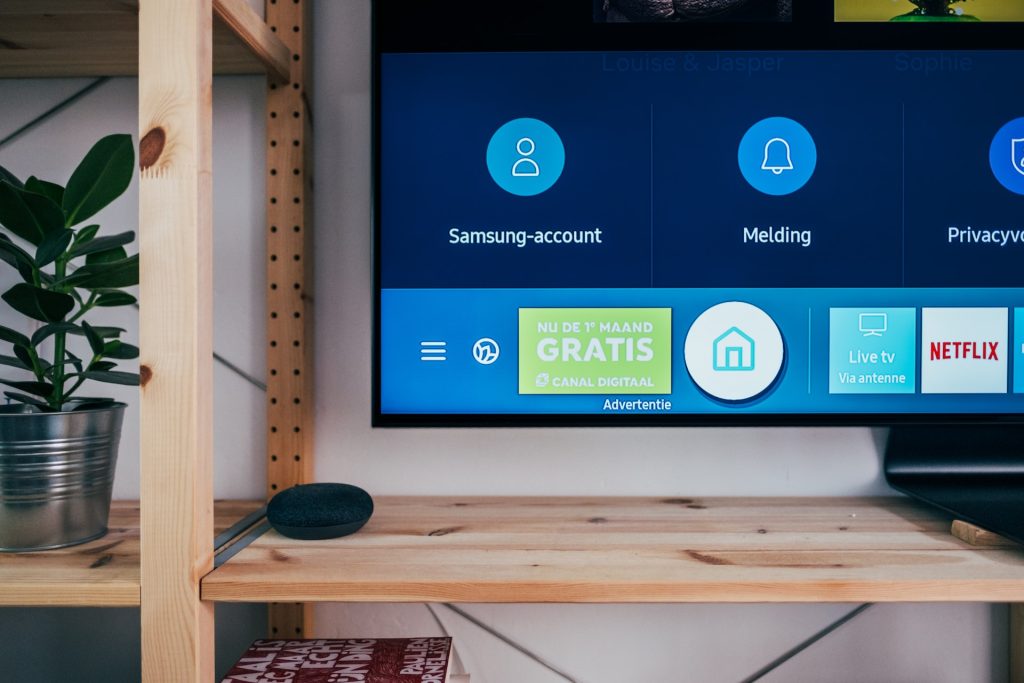
That’s it! Now you can watch your favorite shows and movies on YouTube TV whenever you want.
Keep in mind that recordings are saved for up to nine months, so make sure to watch them before they expire.
Note that you can also record shows on YouTube TV using any web browser by going to tv.youtube.com.
Additionally, you can manage your recordings by selecting the Library tab in the YouTube TV app.
From there, you can view and delete your recordings, as well as adjust your recording settings.
Managing Recordings
After recording your favorite shows and movies on YouTube TV, you may want to manage your recordings to keep your library organized.
Here are some tips on how to access and delete your recordings.
Accessing Your Library
To access your library on YouTube TV, follow these steps:
- Open the YouTube TV app or go to tv.youtube.com on your web browser.
- Click on the Library tab at the bottom of the screen.
- Scroll down to find the Recorded section.
- Here, you will see all of your recorded shows and movies.
You can also filter your recordings by date, network, or title to find what you’re looking for quickly.
Simply click on the Filter button at the top of the Recorded section and select your preferred filter.
Deleting Recordings
If you want to remove a recording from your library, you can do so in a few simple steps:
- Go to your Recorded section in the Library.
- Find the recording you want to delete and click on the three-dot menu icon.
- Select Remove from Library.
Alternatively, you can also delete a recording from the show’s details page.
Follow these steps:
- Find the show you want to delete in your Recorded section.
- Click on the show’s thumbnail to open its details page.
- Click on the three-dot menu icon and select Remove from Library.
Note that deleting a recording will remove it from your library and free up space on your DVR.
However, it will not delete any future recordings of the same show or movie.
If you want to cancel all future recordings of a show, you need to remove it from your library and then unsubscribe from its series page.
Troubleshooting Common Issues
If you’re having trouble recording on YouTube TV, don’t worry.
There are a few common issues that you might encounter, and we’ve got some troubleshooting tips to help you get back on track.
Recording Not Available
One of the most common issues people encounter when trying to record on YouTube TV is that the recording feature is not available for certain programs.
This can happen for a few reasons. First, some networks may not allow the recording of their content due to licensing agreements.
Second, some programs may be marked as “On Demand” instead of “DVR”, which means they can’t be recorded.
If you’re having trouble recording a specific program, check to see if it’s marked as “On Demand”.
If it is, you won’t be able to record it. If it’s not, it’s possible that the network doesn’t allow recording of their content.
Unfortunately, there’s not much you can do in this case except wait and see if the program becomes available for recording in the future.
Insufficient Storage
Another common issue people encounter when trying to record on YouTube TV is that they don’t have enough storage space.

YouTube TV comes with unlimited cloud DVR storage, but if you’re recording a lot of content, you may run out of space.
If you’re getting an error message that says “Insufficient Storage”, it’s time to do some cleaning.
You can manage your recordings by going to Library > Recordings.
From there, you can delete any recordings you no longer need.
You can also remove the entire series from your library if you don’t want to record any more episodes.
If you’re still having trouble recording after trying these troubleshooting tips, you may want to contact YouTube TV support for further assistance.
Key Takeaways
Recording shows and movies on YouTube TV is a great way to never miss your favorite content.
Here are some key takeaways from this article to help you get started:
- You can record shows and movies on YouTube TV using any web browser by going to tv.youtube.com
- You can download the app on your smartphone from the Apple App Store or Google Play Store.
- To record a program, simply click on the + icon next to the show or movie title.
- This will set up an automatic recording for current and future shows of that program.
- YouTube TV allows you to record unlimited content, but keep in mind that recordings do expire after nine months, so make sure to watch your recorded content before it disappears.
- You can also remove programs from your library or delete DVR recordings if you no longer need them.
- YouTube TV also offers offline playback of your DVR recordings, so you can watch your favorite shows and movies even when you’re not connected to the internet.
Overall, YouTube TV’s DVR feature is a convenient way to keep up with your favorite content on your own schedule.
With these key takeaways in mind, you’ll be recording and watching your favorite shows and movies in no time.

