Do you want to know how to unenroll from Google Classroom but do not know what to do?
Whether you accidentally joined a class or no longer need to be enrolled, unenrolling is a quick and easy solution.
In this article, we will guide you through the steps to unenroll from a Google Classroom on both desktop and mobile devices.
To start, it’s important to note that you can only unenroll from a class if your school administrator has enabled the unenrollment option.
If you’re unable to unenroll, you may need to contact your school administrator for assistance.
However, if you are able to unenroll, the process is straightforward and can be done in a matter of seconds.
In the following sections, we will provide step-by-step instructions on how to unenroll from a Google Classroom on both desktop and mobile devices.
Whether you’re using a computer or a smartphone, we’ve got you covered.
So, let’s get started on unenrolling from your unwanted Google Classroom.
How To Unenroll From Google Classroom
If you’re no longer interested in being a part of a Google Classroom, you can easily unenroll yourself from the class.
Here’s how you can do it:
Accessing Google Classroom
Before you can unenroll from a class, you need to access Google Classroom.
Here’s how you can do it:
- Go to classroom.google.com.
- Sign in with your Google account.
- Once you’re signed in, you’ll see a list of your classes.
Locating Your Class
Once you’re in Google Classroom, you need to locate the class you want to unenroll from.
Here’s how you can do it:
- Look through the list of your classes until you find the one you want to unenroll from.
- Click on the class to open it.
Unenrolling Process
Now that you’ve located the class you want to unenroll from, you can proceed with the unenrolling process.
Here’s how you can do it:
- Once you’re in the class, click on the three-dot menu icon in the top right corner of the screen.
- Click on “Unenroll” from the dropdown menu.
- A pop-up window will appear asking you to confirm that you want to unenroll.
- Click “Unenroll” again to confirm.
- You’ll now be unenrolled from the class.
It’s important to note that you may not be able to unenroll yourself from a classroom if the admin has disabled the “Unenroll” button for students.
Additionally, if the teacher has archived the class, you won’t have the option to unenroll unless the teacher unarchives the class first.
Unenrolling from a Google Classroom is a simple process that can be completed in just a few clicks.
If you ever change your mind and want to rejoin a class, simply ask your teacher to invite you back in.
What Happens After Unenrollment
Once you unenroll from a Google Classroom, there are a few things you should know about what happens next.
Firstly, the class will be removed from your Classroom dashboard.
This means that you will no longer be able to access any of the class materials, assignments, or announcements.
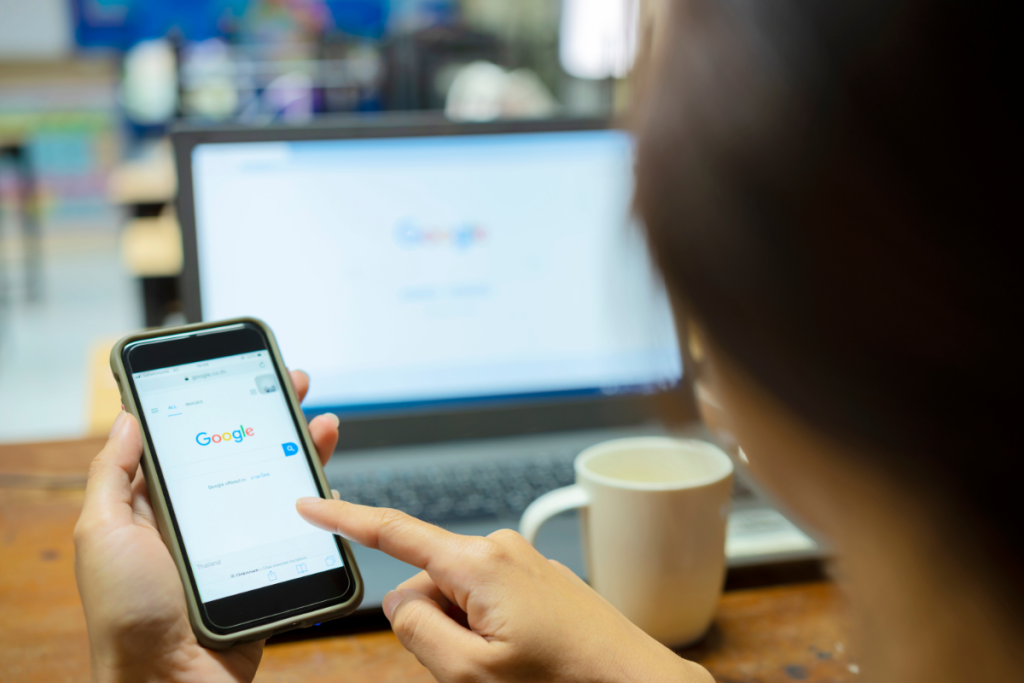
However, any work that you have submitted to the class will still be visible to your teacher.
Secondly, your class files will still be stored in your Google Drive.
This means that you can still access any documents or other files that you created or uploaded for the class.
However, they will no longer be organized under the class folder in your Drive.
It’s important to note that unenrolling from a class does not delete any of your work or information.
Your grades and feedback will still be visible to your teacher, and your work will still be accessible to you in your Drive.
If you accidentally unenroll from a class, don’t worry!
You can always rejoin the class by clicking on the class code and entering it again.
However, if the class is archived or deleted, you will not be able to rejoin.
Overall, unenrolling from a Google Classroom is a straightforward process that allows you to leave a class if you no longer need access to it.
Just remember that your work and information will still be available to your teacher and yourself even after you unenroll.
Rejoining A Classroom After Unenrollment
If you accidentally unenrolled from a Google Classroom and need to rejoin, don’t worry!
It’s a simple process that you can complete in a few easy steps.
First, sign in to your Google Classroom account and navigate to the class you want to rejoin.
If you’re having trouble finding the class, try searching for it using the search bar at the top of the page.
Once you’ve located the class, click on the “Join” button.
This button may be labeled differently depending on your situation, such as “Ask to Join” if the class requires approval from the teacher.
If the class requires a code to join, enter the code provided by your teacher and click “Join.”
If the class does not require a code, you will be automatically re-enrolled.
After rejoining the class, be sure to catch up on any missed assignments or announcements.
You can also reach out to your teacher if you have any questions or concerns.
Remember, if you need to unenroll from a class again in the future, be sure to check with your teacher first to avoid accidentally leaving the class.
Contacting Google Support
If you are having trouble unenrolling from a Google Classroom, the first step is to check if your school admin has enabled the unenrollment option.
If they have not, you will not be able to leave the class.

If you have confirmed that unenrollment is enabled and you are still unable to leave the class, you can contact Google Support for assistance.
To contact Google Support, follow these steps:
- Go to the Google Classroom Help Center.
- Click on the “Contact Us” button in the top right corner of the page.
- Choose the issue you are experiencing from the dropdown menu.
- Select the contact option that works best for you, such as chat or email.
- Follow the prompts to provide more information about your issue and submit your request for support.
When contacting Google Support, be sure to provide as much detail as possible about the issue you are experiencing.
This will help the support team better understand the problem and provide a solution more quickly.
Overall, Google Support is a helpful resource if you are experiencing issues with unenrolling from a Google Classroom.
By following the steps above, you can get the assistance you need to resolve the problem and continue your studies without any interruptions.
Key Takeaways
Unenrolling from a Google Classroom is a simple process that can be done in a few steps.
First, you must open your Google Classroom app or navigate to your Google Classroom account.
From there, find the class you wish to unenroll from and select the three-dotted icon from the class tab.
Choose the Unenroll option from the menu and confirm your choice.
It’s important to note that you may not be able to unenroll yourself from a classroom if the admin has disabled the “Unenroll” button for students.
Additionally, in case the teacher has archived the class, you won’t have the option to unenroll unless the teacher unarchives the class first.
If you’re unsure if you can unenroll from a class, contact your school admin or teacher for assistance.
It’s also important to communicate with your teacher if you plan to unenroll from a class.
They may have important information or assignments that you need to complete before leaving.
Overall, unenrolling from a Google Classroom is a straightforward process that can be done in just a few clicks.
Just make sure to check with your teacher or school admin if you have any questions or concerns.

