Knowing how to delete a slide in Google Slides is a simple process that can be done in just a few clicks.
Whether you want to remove a slide that is no longer needed or reorganize your presentation, deleting a slide can help you achieve your goals.
In this article, we will guide you through the process of deleting a slide on Google Slides, both on your computer and mobile device.
To delete a slide on your computer, you can either use the Delete key on your keyboard or select the Delete option from the context menu.
First, select the slide you want to delete from the left-hand pane.
You can also select multiple slides by holding the Shift key while clicking the slides.
Once you have selected the slide(s), press the Delete key on your keyboard or right-click and select Delete from the context menu.
If you prefer to use your mobile device, the process is just as easy.
You can delete a slide on Google Slides from your smartphone or tablet by opening your presentation and selecting the slide you want to delete.
Then, tap and hold the slide until a menu appears. From the menu, select Delete slide.
With these simple steps, you can easily delete a slide on Google Slides, whether you’re using your computer or mobile device.
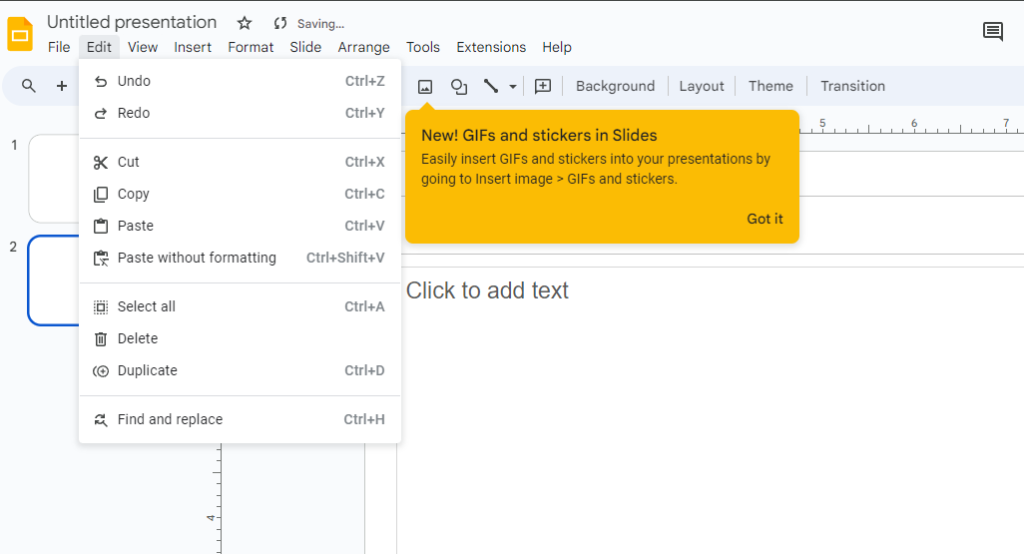
How To Delete A Slide On Google Slides
If you have a Google Slides presentation and want to remove a slide, it’s a quick and easy process.
Here are the steps to delete a slide on Google Slides:
Selecting The Slide
First, open your Google Slides presentation and navigate to the slide you want to delete.
You can do this by clicking on the slide in the left-hand panel or by using the arrow keys on your keyboard to move through the slides.
Once you have selected the slide you want to delete, you can choose to delete it in one of two ways:
Using the Delete Option
The first method is to use the “Delete” option in the context menu.
To do this, simply right-click on the slide you want to delete and select “Delete” from the menu.
Alternatively, you can use the keyboard shortcut by selecting the slide and then pressing the “Delete” key on your keyboard.
If you accidentally delete a slide, don’t worry. You can always use the “Undo” button (Ctrl+Z on Windows or Command+Z on Mac) to bring it back.
That’s all there is to it! With just a few clicks, you can easily delete a slide in Google Slides.
Troubleshooting Slide Deletion
If you’re having trouble deleting a slide on Google Slides, don’t worry.
Here are some common issues and possible solutions to help you troubleshoot the problem.
Common Issues
Slide Is Not Selected
If you are trying to delete a slide but it’s not working, make sure that you have selected the slide first.
You can select a slide by clicking on it or by using the Ctrl key (for Windows/Linux) or the Command key (for MacOS/iOS users) to select multiple slides.
Slide Is Locked
If the slide you are trying to delete is locked, you will not be able to delete it.
Check if the slide is locked by hovering over it and looking for the lock icon.
If it is locked, you will need to unlock it before you can delete it.
Slide Is Linked To Another Slide
If the slide you are trying to delete is linked to another slide, you will not be able to delete it.
Check if the slide is linked by hovering over it and looking for the link icon.
If it is linked, you will need to remove the link before you can delete the slide.
Possible Solutions
Refresh The Page
If you are having trouble deleting a slide, try refreshing the page.
This can sometimes fix the problem.
Sign Out And Sign Back In
If refreshing the page doesn’t work, try signing out of Google Slides and then signing back in.
This can sometimes fix the problem.
Clear Your Browser Cache
If you are still having trouble deleting a slide, try clearing your browser cache.
This can sometimes fix the problem.
Use A Different Browser
If none of the above solutions work, try using a different browser.
Sometimes, browser compatibility issues can prevent you from deleting a slide.
By following these troubleshooting tips, you should be able to delete slides on Google Slides without any issues.

Advanced Tips For Slide Management
Managing your slides can be a daunting task, especially if you have a lot of them.
Here are some advanced tips to help you manage your slides like a pro.
Using Shortcuts
Using shortcuts is a great way to save time and streamline your workflow.
Here are some useful shortcuts for managing your slides:
| Shortcut | Action |
|---|---|
| Ctrl + D | Duplicate selected slide |
| Ctrl + X | Cut selected slide |
| Ctrl + C | Copy selected slide |
| Ctrl + V | Paste selected slide |
| Ctrl + Z | Undo last action |
| Ctrl + Shift + Z | Redo last action |
| Ctrl + Alt + 1 | Switch to Grid view |
| Ctrl + Alt + 2 | Switch to Outline view |
Bulk Deletion
If you have a lot of slides to delete, you don’t have to do it one by one.
Here’s how to delete multiple slides at once:
- Go to Grid View by clicking “View” in the menu bar and then selecting “Grid View” or using the Ctrl + Alt + 1 shortcut.
- Select the slides you want to delete by clicking on them while holding down the Shift key.
- Press the Delete key or right-click any selected slide and then click “Delete” from the context menu.
- Confirm that you want to delete the selected slides.
- Using these advanced tips will help you manage your slides more efficiently and save you time.
Key Takeaways
Deleting a slide in Google Slides is a simple process that can be done in just a few clicks.
You can delete a single slide or multiple slides at once. Here are the key takeaways:
- To delete a single slide, click on the slide you want to delete from the left-hand pane, then press the Delete key on your keyboard or select the Delete option from the context menu.
- To delete multiple slides, hold down the Shift key while clicking the slides you want to delete, then press the Delete key on your keyboard or select the Delete option from the context menu.
- Always double-check before deleting a slide to make sure you’re deleting the right one.
- If you accidentally delete a slide, use the “Undo” button (Ctrl+Z for Windows or Command+Z for Mac) to restore it.
- You can also duplicate a slide before deleting it to make a copy of the content and layout.
- Right-click on the slide and select “Duplicate slide” to create a new slide with the same content.
- Deleting a slide will also delete any content on that slide, including text, images, and shapes.
- If you want to keep any of the content, make sure to copy and paste it onto another slide before deleting it.
By following these simple steps, you can easily delete any unwanted slides in your Google Slides presentation.

