Knowing how to import themes to Google Slides is a useful skill to integrate and optimize your presentations.
Importing new themes to Google Slides is quick and easy.
To get started, open your Google Slides presentation and select the “Change Theme” option.
From there, you can choose from a variety of pre-made themes or import your own.
If you want to import a new theme, simply click on the “Import Theme” button and choose the file you want to use. It’s that easy!
Importing themes to Google Slides is a great way to add a personal touch to your presentations.
Whether you’re creating a presentation for work, school, or just for fun, using a unique theme can help make your presentation stand out.
So why wait? Start importing new themes to your Google Slides presentations today and give your presentations the extra boost they need!
How To Import Themes To Google Slides
If you want to add some flair to your Google Slides presentation, importing a theme is an easy way to do it.
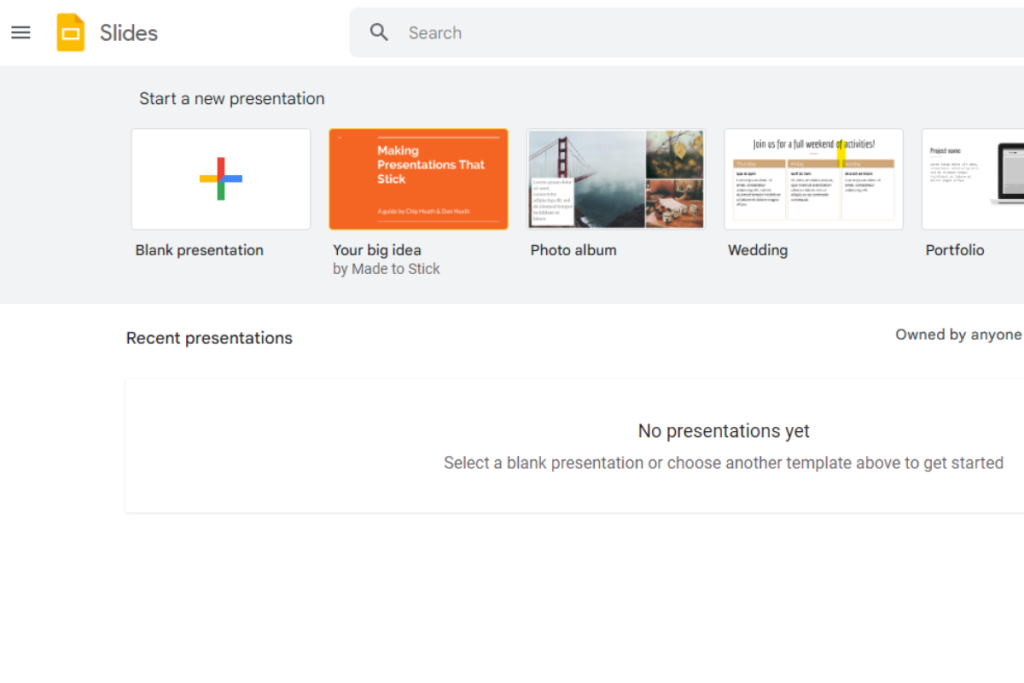
Here’s how to import themes to Google Slides in three simple steps:
Opening Google Slides
First, open Google Slides and navigate to the presentation where you want to import a new theme.
If you don’t have a presentation yet, you can create a new one by going to Google Drive, clicking the “+ New” button, and selecting “Google Slides.”
Navigating to Theme Import Option
Next, click on the “Slide” menu and select “Change theme.” This will open the “Themes” panel on the right side of the screen.
From here, you can browse through the available themes and select one that you like.
If you don’t see a theme that you like, you can import one from a PowerPoint or Google Slides presentation file by clicking on the “Import theme” button.
Uploading the Theme
To import a theme, click on the “Import theme” button and select the file that contains the theme that you want to use.
The theme will be added to the “Custom” section of the theme panel, and you can select it by clicking on it.
You can also edit the colors of the theme by clicking on the “Colors” button in the theme panel.
That’s it! With these three simple steps, you can import a new theme and give your Google Slides presentation a fresh new look.
Troubleshooting Common Issues
If you’re having trouble importing a theme into Google Slides, don’t worry, there are a few common issues that can be easily resolved.
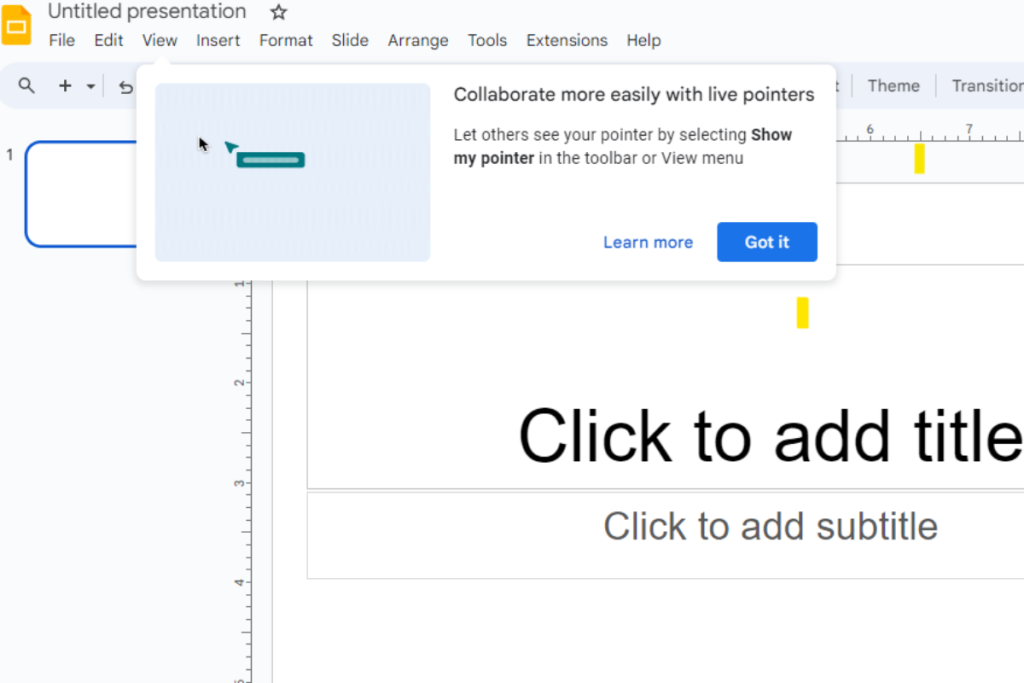
Theme Not Displaying Correctly
If you’ve imported a theme into Google Slides but it’s not displaying correctly, there are a few things you can try:
- Check that the theme you’re trying to import is compatible with Google Slides.
- Some themes may be designed for other presentation software and may not work properly in Google Slides.
- Make sure you’ve followed the correct steps for importing a theme.
- Sometimes, a theme may not display correctly if it hasn’t been imported correctly.
- Check that you’re using the latest version of Google Slides.
- Sometimes, outdated versions of software can cause display issues.
Import Option Not Available
If you can’t find the import option in Google Slides, there are a few things you can try:
- Make sure you’re signed in to your Google account.
- The import option may not be available if you’re not signed in.
- Check that you have an active internet connection.
- The import option may not be available if you’re not connected to the internet.
- Try clearing your browser cache and cookies.
- Sometimes, browser issues can cause problems with Google Slides.
If none of these solutions work, you may need to contact Google support for further assistance.
Key Takeaways
Importing themes to Google Slides can help you create a more visually appealing and professional-looking presentation. Here are some key takeaways to keep in mind when importing themes:
- To import a theme, you can either choose from the built-in themes or import a theme from a file.
- To import a theme from a file, you need to have a file with the .thmx extension.
- When you import a theme, it will be added to your list of available themes.
- You can then apply the theme to your presentation by selecting it from the Themes panel.
- You can customize the colors of a theme by selecting the Customize option in the Themes panel.
- This will allow you to change the colors of various elements in your presentation, such as the background, text, and accents.
- If you want to create your own custom theme, you can do so by selecting the Customize option and then clicking on the Edit Master option.
- This will allow you to make changes to the master slide, which will apply to all slides in your presentation.
By following these key takeaways, you can easily import and customize themes in Google Slides to create a more polished and professional presentation.

