If you’re a Chromebook user, you should know how to restart Chromebook with keyboard when your device freezes or becomes unresponsive.
In these situations, restarting your Chromebook is often the best solution.
But did you know that you can restart your Chromebook using just your keyboard?
That’s right!
In this article, we’ll show you how to restart your Chromebook using keyboard shortcuts, so you can get back to work (or play) in no time.
Restarting your Chromebook with your keyboard is a quick and easy way to get your device back up and running.
Whether you’re experiencing a glitch or just need to restart your Chromebook for other reasons, using keyboard shortcuts can save you time and effort.
In this article, we’ll cover three different keyboard shortcuts you can use to restart your Chromebook, depending on your device and situation.
So, grab your Chromebook and let’s get started!
How To Restart Chromebook With Keyboard
Restarting your Chromebook with the keyboard is a quick and easy way to get your device back up and running.
Here’s how to do it:
- Press and hold the Power key located on the top row of your keyboard.
- While holding the Power key, press the Reload key located on the top row of your keyboard. The Reload key looks like a circular arrow.
- Release both keys and wait for your Chromebook to restart.
- If your Chromebook is frozen or unresponsive, you can force a restart by pressing and holding the Power key for 10 seconds.
This will force your Chromebook to shut down and restart.
It’s important to note that restarting your Chromebook will close all open apps and tabs.
Be sure to save any important work before restarting your device.
Overall, restarting your Chromebook with the keyboard is a simple and effective way to troubleshoot any issues you may be experiencing.
Key Combinations For Restart
Restarting your Chromebook is a simple process that can be done in a few different ways.
One of the easiest ways is to use key combinations on your keyboard.
Here are some key combinations you can use to restart your Chromebook:
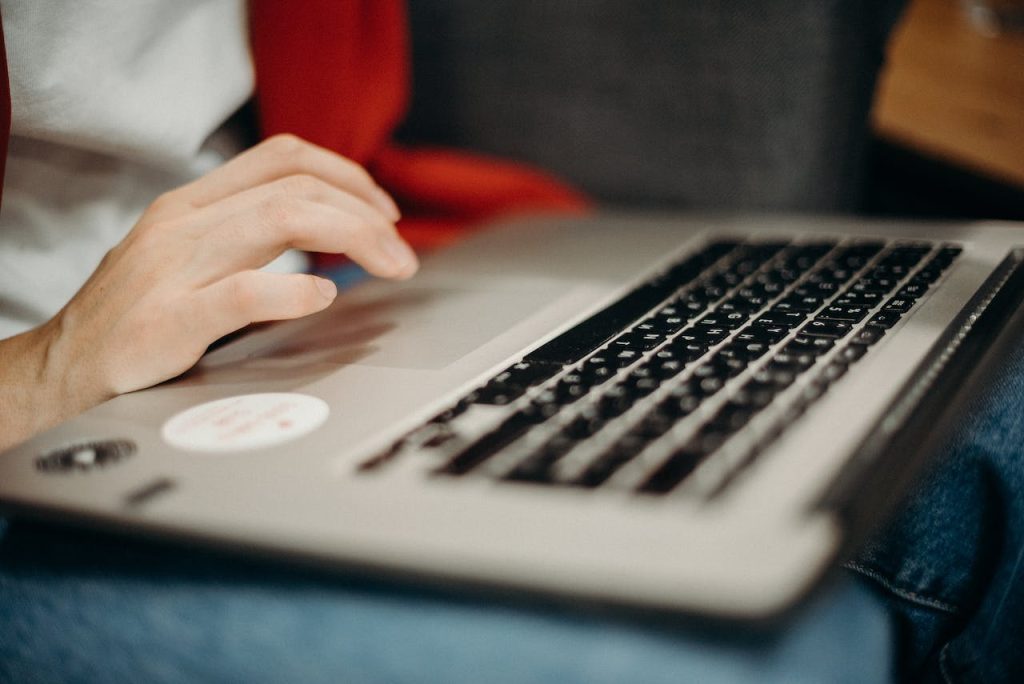
- Refresh + PowerThis is the most common key combination used to restart a Chromebook.
- Press and hold the Refresh key (which is usually located above the 3 key) and the Power button at the same time for a few seconds until the screen turns off.
- Then, release both buttons and press the Power button again to turn your Chromebook back on.
- Esc + Refresh + Power: If the first key combination doesn’t work, try this one.
- Press and hold the Esc key, the Refresh key, and the Power button at the same time for a few seconds until the screen turns off.
- Then, release all three buttons and press the Power button again to turn your Chromebook back on.
- Ctrl + Alt + Shift + R: If you need to do a hard reset of your Chromebook, you can use this key combination.
- Press and hold the Ctrl, Alt, Shift, and R keys at the same time.
- A message will appear on the screen asking you to confirm that you want to reset your Chromebook.
Follow the on-screen instructions to complete the reset process.
It’s important to note that these key combinations may vary depending on the model of your Chromebook.
If these key combinations don’t work for you, refer to your Chromebook’s manual or search online for the correct key combinations.
In addition, it’s always a good idea to save any important work and close all applications before restarting your Chromebook to avoid losing any data.
Troubleshooting Keyboard Issues
If you are experiencing issues with your Chromebook keyboard, there are a few troubleshooting steps you can take to try and resolve the problem.
Restart Your Chromebook
One of the first things you should try is restarting your Chromebook.
This can often resolve issues with the keyboard and other peripherals.
To restart your Chromebook, simply click on the status area in the bottom right corner of the screen, click on the power icon, and select “Restart”.
Check For Updates
Make sure your Chromebook is up to date with the latest software updates.
Sometimes, updates can fix issues with the keyboard and other hardware.
To check for updates, click on the status area in the bottom right corner of the screen, click on the settings icon, and select “About Chrome OS”.
From there, you can check for updates and install them if they are available.
Disable Function Keys
If your function keys are not working properly, you may need to disable them.
To do this, press and hold the “Search” key on your keyboard and press the “Esc” key.
This will disable the function keys and allow you to use them as regular keys.
Reset Your Chromebook
If none of the above steps work, you may need to reset your Chromebook.
This will erase all of your data and settings, so be sure to back up any important files before proceeding.
To reset your Chromebook, click on the status area in the bottom right corner of the screen, click on the settings icon, and select “Advanced”.
From there, select “Reset settings” and follow the on-screen instructions.
By following these troubleshooting steps, you should be able to resolve most issues with your Chromebook keyboard.
If you continue to experience problems, you may need to contact technical support for further assistance.
Additional Keyboard Shortcuts
In addition to the basic keyboard shortcuts for restarting your Chromebook, there are several other useful keyboard shortcuts that can help you navigate, perform actions, and troubleshoot common issues more efficiently.
Here are some of the most helpful keyboard shortcuts to know:
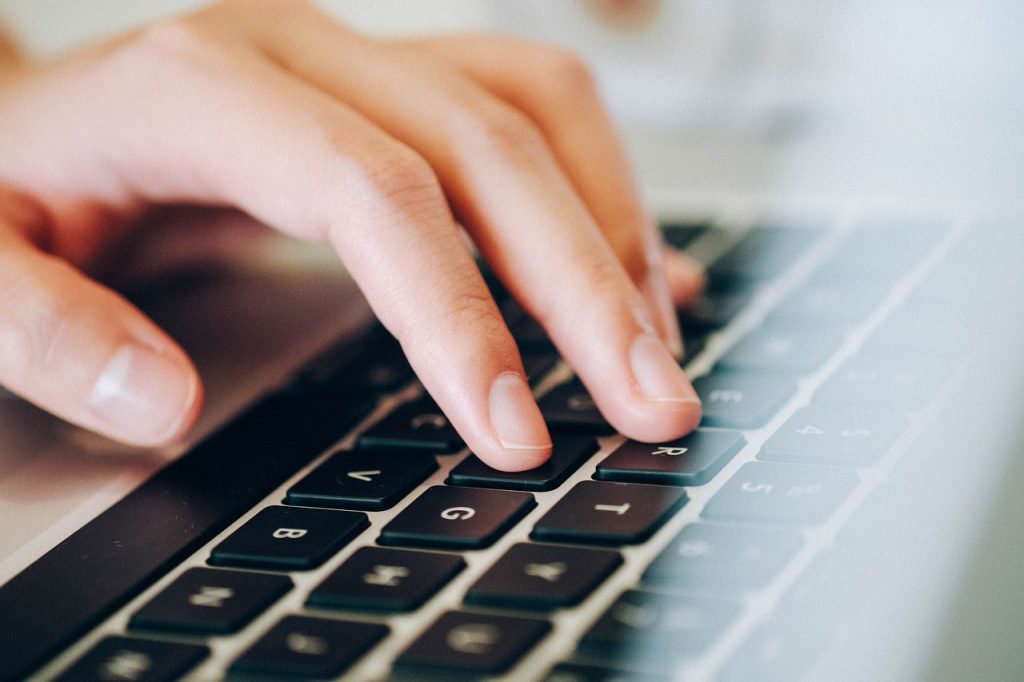
- Ctrl + Alt + / (or ?): This shortcut opens the Chromebook’s built-in Help Center, where you can find answers to common questions and troubleshoot issues.
- Ctrl + Shift + L: This shortcut locks your Chromebook’s screen, which can be useful if you need to step away from your device for a moment.
- Ctrl + Shift + T: This shortcut reopens the last tab you closed in your browser, which can be a real lifesaver if you accidentally closed an important tab.
- Ctrl + Shift + N: This shortcut opens a new Incognito window in your browser, which can be useful if you want to browse the web without leaving a trace.
- Ctrl + Shift + Q (twice): This shortcut logs you out of your Chromebook, which can be useful if you need to switch to a different account or let someone else use your device.
- Ctrl + Alt + Shift + Reload: This shortcut forces your Chromebook to restart, which can be useful if you’re experiencing a technical issue that can’t be solved with a simple restart.
By familiarizing yourself with these additional keyboard shortcuts, you can become more efficient and productive on your Chromebook.
So go ahead and give them a try!
Key Takeaways
Restarting your Chromebook using the keyboard is a quick and easy way to get your device back up and running.
Here are some key takeaways to keep in mind:
- You can restart your Chromebook by pressing the power button or using the power menu.
- If your keyboard is not working, you can use an external keyboard or the on-screen keyboard to restart your device.
- There are several keyboard shortcuts that can help you quickly restart your Chromebook or perform other tasks.
- It’s important to save your work before restarting your Chromebook to avoid losing any unsaved changes.
By following these tips, you can easily restart your Chromebook using the keyboard and get back to your work or browsing in no time.

