Have you ever received an urgent document on your email but do not know how to print emails from Gmail?
Whether you need to print a single email or an entire conversation, Gmail makes it easy to do so.
In this article, we’ll walk you through the steps to print an email from Gmail on both desktop and mobile devices.
To print an email from Gmail on your computer, you’ll need to open the email you want to print and click on the printer icon at the top right of the email.
From there, you can select which printer will print out the email, how many pages you want to print out, and more.
If you’re using a mobile device, the process is similar, but you’ll need to tap on the three-dot icon at the top right of the email and select “Print” from the dropdown menu.
It’s important to note that if an email is confidential, the sender may have turned on confidential mode, which prevents the email and any attachments from being printed, forwarded, or copied.
Additionally, if you’re having trouble printing an email or attachments, it could be due to a problem with your printer or internet connection.
With that said, let’s dive into the steps to print an email from Gmail.
How To Print Email From Gmail
Printing an email from Gmail is a simple process that can be done in just a few clicks.
Here’s how you can do it:
Choosing The Print Option
- Open the email you want to print.
- Click on the three vertical dots located at the top-right corner of the email.
- Select the “Print” option from the dropdown menu.
Setting Up The Print Preferences
Once you have selected the “Print” option, a new window will appear where you can set up your print preferences.
Here’s what you need to do:

- Choose the printer you want to use from the drop-down menu.
- Select the number of copies you want to print.
- Choose the page range you want to print. You can either print all pages or specify a range of pages to print.
- Select the layout you want to use. You can choose between portrait or landscape mode.
- Choose the paper size you want to use.
- Select the color or black and white option.
- Click on the “Print” button to start printing your email.
By following these simple steps, you can easily print any email from your Gmail account.
Understanding Gmail’s Interface
Gmail is a popular email service that offers a user-friendly interface for its users.
If you’re new to Gmail, it can be overwhelming to navigate the dashboard and find the print option.
In this section, we’ll guide you through the basics of Gmail’s interface and show you how to identify the print option.
Navigating The Gmail Dashboard
When you log in to your Gmail account, you’ll see the dashboard, which is where you can access your emails, contacts, and settings.
The dashboard is divided into three main sections:
- The sidebar: This is where you can access your inbox, sent emails, drafts, and more. You can also view your labels and categories here.
- The main view: This is where you can view your emails. You can select an email by clicking on it, and it will open in the preview pane.
- The preview pane: This is where you can read your emails without opening them fully. You can also reply, forward, or print an email from the preview pane.
To navigate the dashboard, you can use the menu on the left side of the screen.
You can click on the menu icon to expand or collapse the menu.
You can also use the search bar to find specific emails or contacts.
Identifying The Print Option
To print an email from Gmail, you’ll need to identify the print option. Here’s how:
- Open the email you want to print by clicking on it.
- Look for the print icon, which is located at the top right corner of the email. The icon looks like a printer.
- Click on the print icon to open the print dialog box.
- In the print dialog box, you can select your printer, set the number of copies you want to print, and choose other print settings.
Once you’ve selected your print settings, click on the print button to print the email.
In summary, Gmail’s interface is user-friendly and easy to navigate.
To print an email from Gmail, you need to identify the print option, which is located at the top right corner of the email.
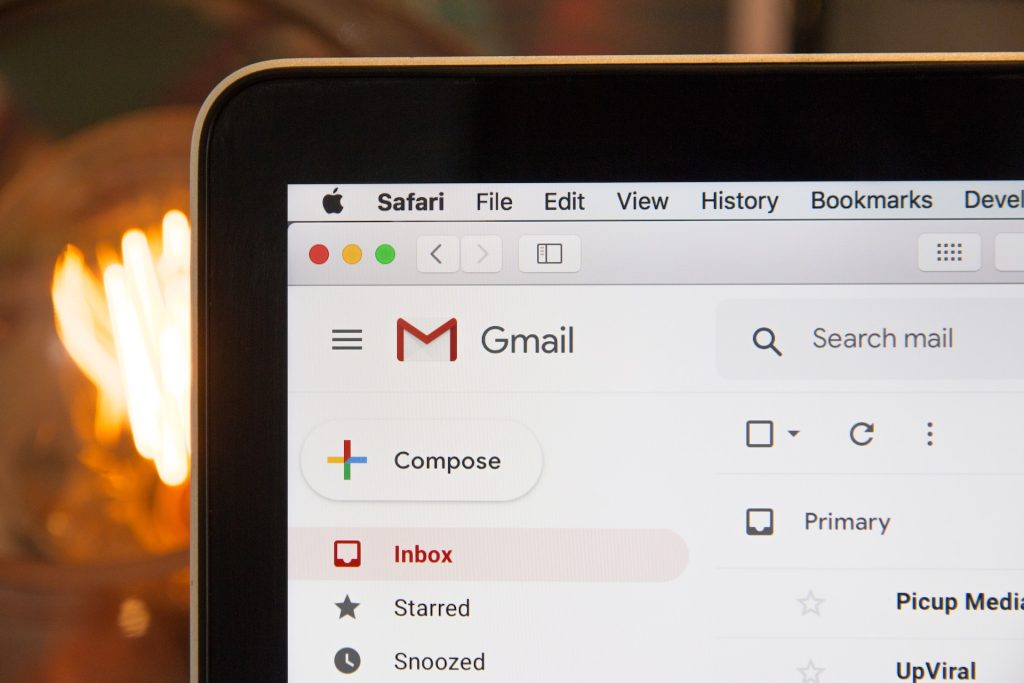
Click on the print icon to open the print dialog box, where you can select your printer and other print settings.
Troubleshooting Common Issues
If you’re having trouble printing emails from Gmail, don’t worry.
There are a few common issues that can cause problems, but they’re usually easy to fix.
In this section, we’ll cover two of the most common issues you might encounter when printing from Gmail, and show you how to resolve them.
Dealing With Print Errors
One of the most common issues when printing from Gmail is encountering an error message.
If you see an error message when trying to print, there are a few things you can try:
- Check your printer connection: Make sure your printer is connected to your computer and turned on.
- If you’re using a wireless printer, check that it’s connected to your Wi-Fi network.
- Clear your print queue: Sometimes print jobs can get stuck in your print queue, which can cause errors.
- To clear your print queue, go to your computer’s settings and find the option to clear your print queue.
- Update your printer drivers: If your printer drivers are out of date, this can cause errors when printing.
- Check your printer manufacturer’s website for the latest drivers and install them on your computer.
Fixing Formatting Issues
Another common issue when printing from Gmail is formatting problems.
Sometimes the email you’re trying to print might not look the way you want it to on paper.
Here are a few things you can try to fix formatting issues:
- Use the print preview feature: Before printing, use the print preview feature to see how your email will look on paper.
- This can help you identify any formatting issues before you print.
- Adjust your printer settings: If your email is printing too small or too large, adjust your printer settings to change the scale of the print.
- You can also adjust the margins to make sure everything fits on the page.
- Print as a PDF: If all else fails, try printing your email as a PDF.
- This will preserve the formatting of the email and allow you to print it exactly as it appears on your screen.
By following these tips, you should be able to troubleshoot and fix any common issues you encounter when printing emails from Gmail.
Key Takeaways
Printing emails from Gmail can be a useful way to keep a hard copy of important information.
Here are some key takeaways to keep in mind when printing emails from Gmail:
- To print an email, open the email and click on the printer icon in the top right corner of the screen.
- If you want to print multiple emails at once, select the emails you want to print and click on the printer icon that appears at the top of the screen.
- You can also print an entire conversation by clicking on the three dots in the top right corner of the conversation and selecting “Print conversation.”
- If you want to print an email without all the extra information, such as ads or images, you can click on the “Print” button and then select “Print using system dialog.”
- From there, you can select the options you want for printing.
- If you’re having trouble printing from Gmail, make sure your printer is set up correctly and that you have the latest version of your browser.
By following these tips, you can easily print emails from Gmail and keep important information at your fingertips.

