Do you want to know how to turn off shared photos on your Apple device?
To turn off shared photos on your iPhone or iPad, you need to access the “Shared with You” screen.
From there, you can toggle off the “Automatic Sharing” feature, and your device will stop sharing photos with others.
Additionally, we will show you how to remove photos that you have shared with others that are still visible under the “Shared with you” section on their devices.
If you want to stop sharing your iPhone or iPad content with others, we will also guide you through the steps to do so.
You can stop sharing with an individual or everyone by turning off the “Share My Location” feature or by removing participants from the shared library.
By following these simple steps, you can regain control over your shared photos and protect your privacy.
How To Turn Off Shared Photos
If you have been sharing your photos with others and now want to stop sharing them, you can do so easily.

Here are the steps to turn off shared photos for iOS, Android, and Web users.
For iOS Users
- Open the Photos app on your iPhone or iPad.
- Tap on the “Shared” tab at the bottom of the screen.
- Select the shared album that you want to stop sharing.
- Tap on the “People” tab at the bottom of the screen.
- Scroll down to the bottom and tap on “Stop Sharing.”
For Android Users
- Open the Google Photos app on your Android device.
- Tap on the shared album that you want to stop sharing.
- Tap on the three dots in the top right corner of the screen.
- Tap on “Options.”
- Tap on “Remove Partner” or “Stop Sharing.”
For Web Users
- Go to the Google Photos website and sign in to your account.
- Click on the shared album that you want to stop sharing.
- Click on the three dots in the top right corner of the screen.
- Click on “Options.”
- Click on “Remove Partner” or “Stop Sharing.”
That’s it! Once you have followed these steps, you will no longer be sharing your photos with others.
If you want to share your photos again in the future, simply follow the same steps and select “Share” instead of “Stop Sharing.”
Troubleshooting Common Issues
If you have turned off Shared Photos on your iPhone and are still experiencing issues, there are a few common problems that may be causing the issue.
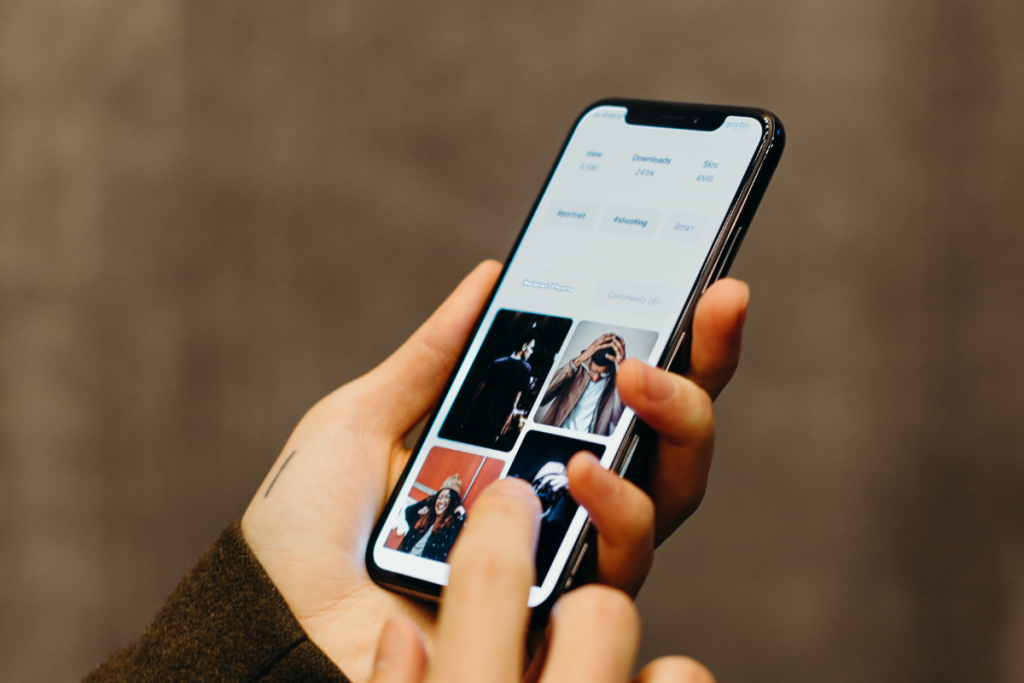
Here are some troubleshooting tips to help you resolve these issues:
Photos Still Appearing on Your Camera Roll
If you are still seeing shared photos on your camera roll, it is possible that you are still sharing your iCloud Photo Library with another device.
To check this, go to your iCloud settings and make sure that the iCloud Photo Library toggle is off.
Shared Albums Not Disappearing
If you have left a shared album and it is still appearing in your Photos app, try refreshing your app by force quitting it and then reopening it.
To force quit an app on an iPhone, swipe up from the bottom of the screen and hold your finger on the app until the red minus symbol appears.
Tap the minus symbol to close the app, then reopen it.
Photos Not Syncing Across Devices
If you have turned off Shared Photos and are still not seeing your photos sync across devices, make sure that you are signed in to the same iCloud account on all devices.
Also, ensure that you have enabled iCloud Photos on all devices and that your devices are connected to Wi-Fi.
Photos Not Sharing with Specific People
If you are having trouble sharing photos with specific people, make sure that they are signed in to iCloud and that you have shared the photos with the correct email address or phone number associated with their iCloud account.
By following these troubleshooting tips, you should be able to resolve any issues you are experiencing with shared photos on your iPhone.
Additional Tips
Here are some additional tips to help you manage shared photos on your iPhone:
- Delete Shared Photos from Conversations: If you want to delete shared photos from a specific conversation in Messages, you can do so by tapping on the contact’s picture, selecting “See All,” and then tapping and holding on the photo you want to delete.
- Choose “Delete” to remove the photo from the conversation.
- Disable Shared Albums: If you don’t want to receive shared albums from other people, you can disable this feature in the Photos app.
- Go to Settings > Photos and toggle off “Shared Albums.”
- Remove People from Shared Libraries: If you want to remove someone from a shared library, you can do so by going to the Photos app, selecting the shared library, and tapping on the person’s name.
- Choose “Remove” to remove them from the shared library.
- Check Third-Party App Permissions: Make sure to review the permissions of any third-party apps you have installed on your device to see if they are sharing any information.
- You may want to revoke access to certain apps if you don’t want them to share your content.
By following these tips, you can better manage shared photos on your iPhone and ensure that your content is only being shared with the people you want it to be shared with.

Key Takeaways
If you’re looking to turn off shared photos on your iPhone, there are a few key steps you can take.
- First, navigate to the “Shared with You” screen on your phone and tap the green toggle next to “Automatic Sharing.”
- This will turn off the feature, and the toggle will turn grey to indicate that it’s no longer active.
- You can also remove photos that have been shared by you with others.
- To do this, go to the “Shared with you” section and locate the photo or photos you want to remove.
- Tap on the photo, and then tap the “Remove” button to delete it.
- If you want to stop sharing content with someone altogether, you can do so by going to the “People” section in your Photos app.
- From there, select the person you want to stop sharing with and tap their name.
- You can then choose to either “Remove Friend” or “Hide my Activity.”
In addition to these steps, it’s a good idea to review the third-party apps you have installed on your device to see if any of them are sharing information without your knowledge.
By taking these steps, you can ensure that your photos and other content remain private and secure.

