Knowing how to blur background in Google Meet can make virtual meetings more professional and less distracting.
In this article, we will show you how to blur your background in Google Meet.
Google Meet offers several options to change your background, including a custom image, a seasonal background, a static background, and an immersive background.
However, if you prefer to keep your background but want to make it less distracting, you can slightly or completely blur it.
Blurring your background also helps to keep the focus on you and not on your surroundings.
How To Blur Background In Google Meet Before A Meeting
If you’re looking to improve the quality of your video calls, you might want to consider blurring your background in Google Meet.
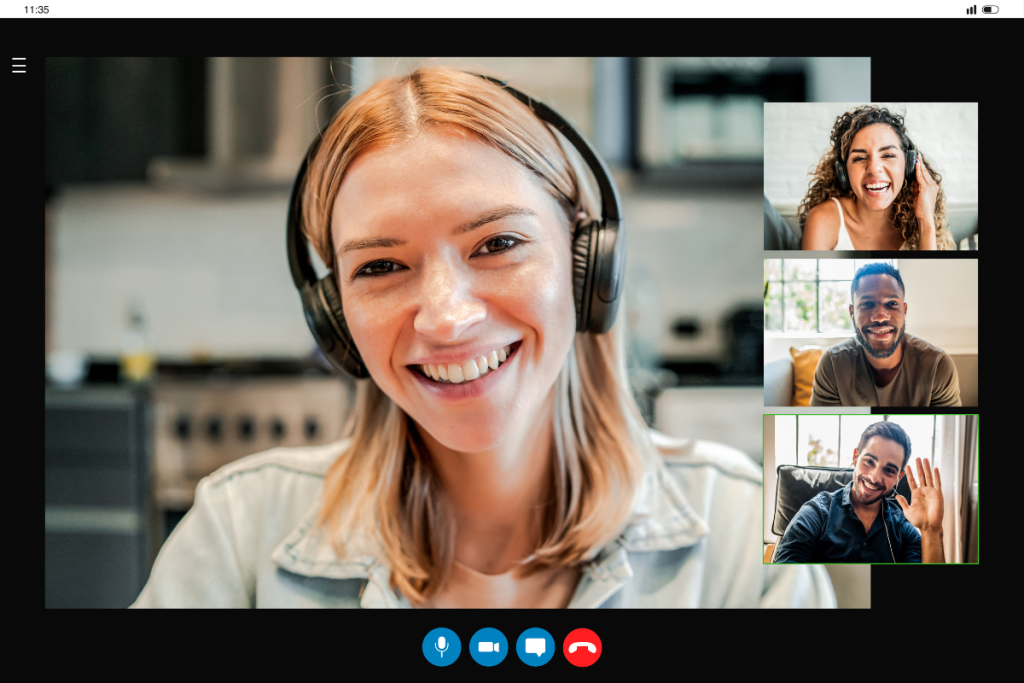
This feature can help minimize distractions and keep the focus on you during a meeting.
Here’s how to enable background blur before a Google Meet session.
Accessing Google Meet Settings
First, you’ll need to access the settings for Google Meet.
To do this, open your Google Meet app or go to meet.google.com in your web browser.
Once you’re on the homepage, click on the gear icon in the top right corner to access the settings.
Navigating To Video Settings
Once you’re in the settings, click on the “Video” tab on the left-hand side of the screen.
This will bring up a list of options related to your video settings.
From here, you can adjust your camera and microphone settings, as well as enable background blur.
Enabling Background Blur
To enable background blur, simply click on the “Background blur” option.
This will bring up a slider that you can adjust to control the amount of blur applied to your background.
You can also choose to completely blur your background or slightly blur it.
Once you’ve made your selection, click on the “Save” button to apply the changes.
That’s it! With background blur enabled, you can now join your Google Meet session with confidence, knowing that your background is blurred and your video call will be distraction-free.
How To Blur Background In Google Meet During A Meeting
Google Meet is a popular video conferencing tool that allows you to connect with people from anywhere in the world.

One of the features that can help you to have a more professional and focused meeting is the ability to blur your background.
This feature is especially helpful when you are in a busy or distracting environment.
In this section, we will show you how to blur your background in Google Meet during a meeting.
Accessing In-meeting Controls
Once you are in a Google Meet session, you can access the in-meeting controls by clicking on the three dots in the bottom right corner of your screen.
This will open up a menu that allows you to adjust various settings, including your video settings.
Adjusting Video Settings
To blur your background in Google Meet, you need to adjust your video settings.
Here are the steps to follow:
- Click on the three dots in the bottom right corner of your screen to access the in-meeting controls.
- Click on “Settings” to open up the settings menu.
- Click on “Video” to access your video settings.
- Under “Background blur,” toggle the switch to the right to turn on background blur.
- Your background will now be blurred, and you can continue with your meeting.
It’s important to note that the background blur feature may not work on all devices.
If you are having trouble using this feature, try updating your device or using a different device.
In conclusion, blurring your background in Google Meet is a simple and effective way to make your meetings more professional and focused.
By following the steps outlined in this section, you can easily adjust your video settings and blur your background during a meeting.
Troubleshooting Common Issues
If you are experiencing issues with blurring your background in Google Meet, there may be a few common issues that could be causing the problem.

Here are some troubleshooting tips to help you resolve the issue:
Insufficient System Requirements
One of the most common reasons why the background blur feature may not be working in Google Meet is due to insufficient system requirements.
Make sure that your computer or mobile device meets the following requirements:
- A computer running Windows, Mac, or Linux operating system, or a mobile device running Android or iOS.
- A compatible web browser such as Chrome, Firefox, Safari, or Edge.
- A webcam and microphone.
- A stable internet connection with at least 1 Mbps bandwidth.
If your system does not meet these requirements, you may need to upgrade your hardware or software to use the background blur feature in Google Meet.
Outdated Google Meet Version
Another reason why the background blur feature may not be working in Google Meet is due to an outdated version of the application.
Make sure that you are using the latest version of Google Meet by checking for updates in the app store or downloading the latest version from the Google Meet website.
If you are still experiencing issues with blurring your background in Google Meet after checking your system requirements and updating the app, you may need to contact Google support for further assistance.
Key Takeaways
Here are the key takeaways to keep in mind when blurring your background in Google Meet:
- Before a meeting, select the meeting you want to attend and click on “Apply visual effects” at the bottom right of your self-view.
- This will give you the option to completely or slightly blur your background or to select a pre-uploaded background.
- If you’re already in a meeting, click on the three-dot “more” button in the bottom right corner of your screen and select “Apply visual effects” to access the same options.
- Be aware that blurring your background can impact your internet connection and video quality, so make sure you have a stable connection before enabling this feature.
- Virtual backgrounds can be a fun way to personalize your video calls but keep in mind that they can also be distracting for other participants.
- Use them sparingly and be considerate of others.
- If you’re using a virtual background, make sure it’s appropriate for the context of the meeting and doesn’t clash with your outfit or cause any visual issues.
- Remember that blurring your background is not a substitute for maintaining a professional appearance and demeanor during a video call.
- Dress appropriately and avoid any distracting behaviors or noises.

