If you’re a YouTube Premium subscriber, you may want to know how to add family member to YouTube Premium.
You can add up to five family members to your account.
This means that each family member can enjoy ad-free videos, background play, and offline downloads.
Adding family members to your YouTube Premium account is easy, and can be done in just a few simple steps.
To add a family member to your YouTube Premium account, you’ll first need to make sure that you have a family subscription.
If you don’t have one yet, you can sign up for a family plan on the YouTube website or in the YouTube app.
Once you have a family subscription, you can invite up to five family members to join your account.
To add a family member to your YouTube Premium account, you’ll need to send them an invitation.
You can do this by going to the YouTube website or app, and selecting the “Family sharing” option.
From there, you can enter the email address of the family member you want to add, and send them an invitation to join your account.
Once they accept the invitation, they’ll be able to enjoy all the benefits of YouTube Premium, just like you do.
How To Add Family Member To YouTube Premium
If you have a YouTube Premium subscription, you can share it with up to five other people by creating a Google Family Group. Here’s how to do it:
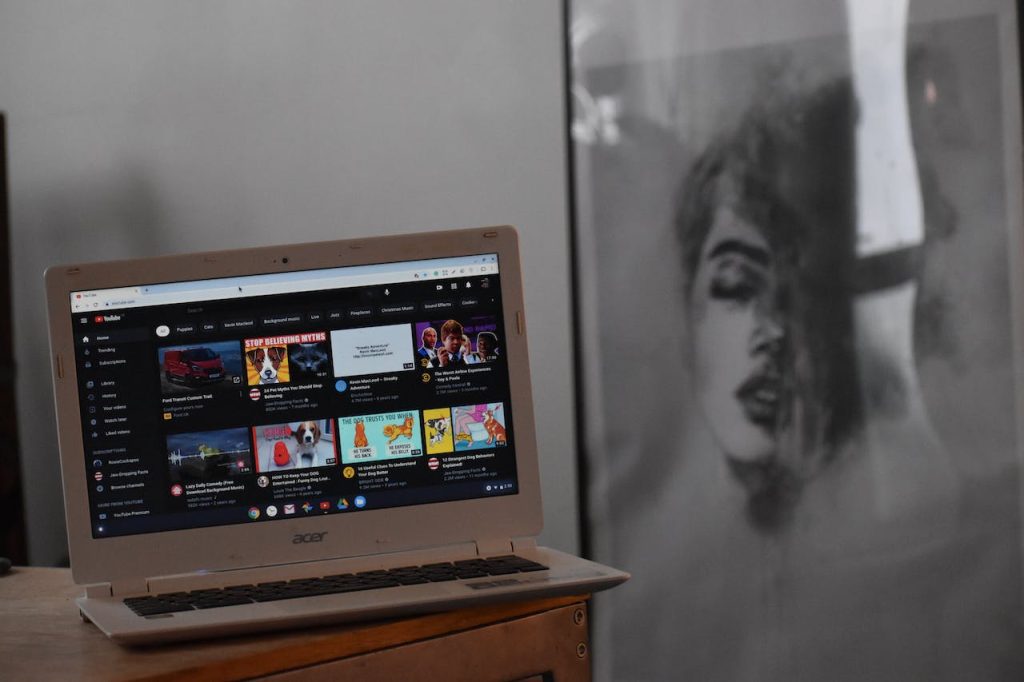
Requirements For A Google Family Group
Before you can add family members to your YouTube Premium subscription, you need to create a Google Family Group. To do this, you’ll need:
- A Google account
- A valid payment method
- A YouTube Premium subscription
Steps To Create A Google Family Group
- Open the YouTube app or website and sign in to your account.
- Tap on your profile picture in the top right corner of the screen.
- Select “Paid memberships” from the drop-down menu.
- Tap “Family sharing” under the YouTube Premium section.
- Tap “Get started”.
- Follow the on-screen instructions to create your family group.
- Invite up to five family members to join your group via email or text.
- Family members who accept your invitation will need to confirm their account and join the family group.
Once your family members have joined your group, they’ll have access to your YouTube Premium subscription.
They can watch ad-free videos, download videos for offline viewing, and enjoy background play on YouTube and YouTube Music.
Note that only the family manager (you) can add or remove family members from the group, and you’ll be responsible for paying the subscription fee each month.
Adding A Family Member To Youtube Premium
If you have a YouTube Premium subscription, you can add up to five family members to your account.
This means that your family members can enjoy all the benefits of YouTube Premium, including ad-free videos, offline playback, and access to YouTube Music.
Steps To Add A Family Member
To add a family member to your YouTube Premium account, follow these simple steps:
- Go to youtube.com and sign in to your account.
- Click on your profile picture in the top right corner of the screen.
- Select “Paid memberships” from the drop-down menu.
- Click on “Manage membership” next to your YouTube Premium subscription.
- Scroll down to the “Family members” section and click on “Set up family sharing”.
- Follow the on-screen instructions to invite up to five family members to your account.
Once you’ve invited your family members, they will receive an email with instructions on how to join your family group.
They will need to accept the invitation and create their own YouTube account (if they don’t already have one).
Once they’ve joined your family group, they will have access to all the benefits of YouTube Premium.
Troubleshooting Common Issues
If you’re having trouble adding a family member to your YouTube Premium account, here are a few things to try:
- Make sure that your family member is using a Google account that is not already part of another family group.
- Check that your family member is using the same country as the family manager (you) in their Google Account settings.
- If your family member is having trouble accepting the invitation, ask them to check their spam folder or add “[email protected]” to their contacts list.
- If you’re still having trouble, try logging out of your account and then logging back in again before trying to add your family member.
By following these simple steps, you can easily add your family members to your YouTube Premium account and enjoy all the benefits of ad-free videos and offline playback together.
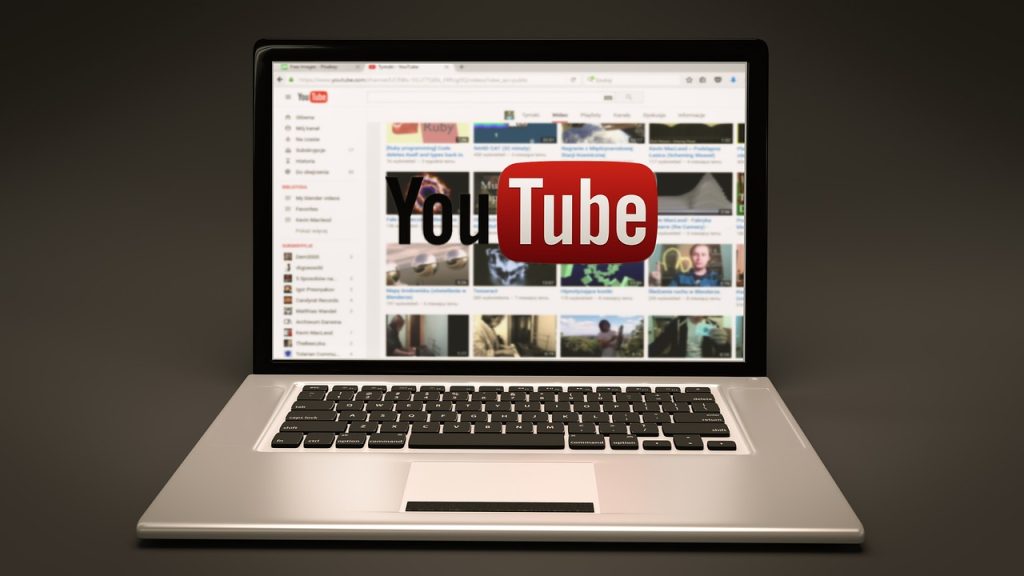
Managing Your YouTube Premium Family Plan
Once you have set up your YouTube Premium Family Plan, you may want to make changes to the family group settings or remove a family member. Here’s how to do it:
Changing Family Group Settings
To change the settings of your family group, follow these steps:
- Go to the YouTube Premium website and sign in with your account.
- Click on your profile picture and select “Paid memberships.”
- Under “Family members,” click on “Manage family members.”
- Click on “Settings” to access the family group settings.
In the family group settings, you can change the family manager, change the payment method, and turn on or off the family sharing option.
Removing A Family Member
If you want to remove a family member from your YouTube Premium Family Plan, follow these steps:
- Go to the YouTube Premium website and sign in with your account.
- Click on your profile picture and select “Paid memberships.”
- Under “Family members,” click on “Manage family members.”
- Find the family member you want to remove and click on “Remove.”
Note that removing a family member will cancel their access to YouTube Premium and YouTube Music Premium.
They will need to sign up for their own subscription if they want to continue using these services.
That’s it! With these simple steps, you can manage your YouTube Premium Family Plan and ensure that everyone in your family is getting the most out of their subscription.
Key Takeaways
Adding family members to your YouTube Premium account is a great way to share the benefits of the service with your loved ones.
Here are some key takeaways to keep in mind when adding family members to your account:
- To add family members to your YouTube Premium account, you need to sign up for a family plan.
- This plan allows you to share your account with up to 5 other family members.
- You can sign up for a family plan on the YouTube website or in the YouTube app.
- Once you’ve signed up, you can invite family members to join your plan by entering their email addresses.
- Family members who join your plan will have their own YouTube accounts, but they’ll be able to access the benefits of your Premium membership, including ad-free videos, offline playback, and access to YouTube Music Premium.
- It’s important to note that family members who join your plan must be living in the same household as you.
- YouTube may ask for verification of your address to ensure that you’re eligible for the family plan.
- Finally, make sure to communicate with your family members about the rules and expectations for using your YouTube Premium account.
- This can help avoid any misunderstandings or conflicts down the line.
By following these key takeaways, you can easily add family members to your YouTube Premium account and share the benefits of the service with your loved ones.

