Knowing how to take pictures on a Chromebook is a straightforward process that can be accomplished using the built-in Camera app.
Whether you want to capture a memorable moment or take a quick snapshot, the Camera app on your Chromebook makes it easy to do so.
In this article, you will learn how to take a picture on a Chromebook and access it later.
To take a picture on a Chromebook, you will need to open the Camera app.
You can do this by searching for “Camera” in the launcher menu or by clicking the camera icon in the bottom left corner of your screen.
Once you have opened the Camera app, you can click the shutter button to take a picture.
You can also use features like the timer or volume buttons to take pictures in different ways.
After taking a picture on your Chromebook, you may want to access it later.
You can do this by opening the Files app and navigating to the “Downloads” folder.
Your pictures will be saved here by default. From here, you can rename, crop, or edit your pictures as needed.
With these simple steps, you can easily take a picture on your Chromebook and access it whenever you need to.
How To Take A Picture On A Chromebook
Taking a picture on your Chromebook is a simple process that can be done in a few easy steps.

Here’s how to do it:
- Open the Camera App: Locate the Launcher icon on your Chromebook, which is usually located in the bottom-left corner of the screen and looks like a circle with a dot inside.
- Click on it to open the app menu, and then click on the Camera app to open it.
- Take the Picture: Once the Camera app is open, you’ll see a preview of what the camera is seeing.
- To take a picture, simply click on the shutter button, which is usually located on the right side of the screen.
- You can also use the “Ctrl” + “Alt” + “Shift” + “R” shortcut to take a screenshot.
- Find the Picture: After you take the picture, it will be saved in the Downloads folder by default.
- You can access this folder by clicking on the Launcher icon and then clicking on the Files app.
- From there, you can find your picture in the Downloads folder.
- Edit or Share the Picture: If you want to edit or share your picture, you can do so by opening it in an image editing app or by uploading it to a social media platform or cloud storage service.
That’s all there is to it! Taking a picture on your Chromebook is a quick and easy process that you can do whenever you want.
Setting Up The Camera
Taking pictures on your Chromebook is a simple process, but before you can start snapping away, you need to make sure that your camera is set up correctly.
Here are some steps to help you get started:
- Open the Camera app: The Camera app is built into your Chromebook, so you don’t need to download any additional software.
- To open the Camera app, click on the Launcher icon in the bottom left-hand corner of your screen and then select the Camera app.
- Check your camera settings: Once you have opened the Camera app, you will want to make sure that your camera settings are configured correctly.
- You can do this by clicking on the gear icon in the top right-hand corner of the screen.
- From there, you can adjust settings such as the camera resolution, video quality, and more.
- Adjust your camera angle: If you are using the built-in camera on your Chromebook, you will want to adjust the angle so that it is pointing directly at your subject.
- You can do this by adjusting the angle of your screen or by using a stand to prop up your Chromebook.
- Test your camera: Before you start taking pictures, it’s a good idea to test your camera to make sure that everything is working correctly.
- To do this, simply click on the shutter button in the Camera app and take a test shot.
- If everything looks good, you’re ready to start taking pictures!
By following these simple steps, you can set up your camera and start taking pictures on your Chromebook in no time.
Whether you’re capturing memories with friends and family or taking photos for work or school, your Chromebook’s camera is a powerful tool that can help you get the job done.

How To Take A Picture
Taking a picture on a Chromebook is easy and straightforward. You can use the built-in camera app to capture photos and videos.
Here’s how you can take a picture on a Chromebook:
Opening The Camera App
To open the camera app on your Chromebook, you can either search for it using the launcher menu or look for the camera icon in the app drawer.
Once you have found the camera app, click on it to open it.
Adjusting The Settings
Before taking a picture, you may want to adjust the camera settings to get the best possible shot.
You can change the camera resolution, video quality, and other settings by clicking on the gear icon in the camera app.
Here are some of the settings you can adjust:
- Camera resolution: You can change the camera resolution to capture higher or lower-quality photos.
- Higher resolutions will produce larger files but better image quality.
- Video quality: If you want to record a video, you can adjust the video quality to get better results.
- Timer: You can set a timer to delay the photo capture by a few seconds.
- This can be useful if you want to take a group photo and be in it yourself.
Capturing The Picture
Once you have adjusted the camera settings, you can capture the picture by clicking on the shutter button in the camera app.
The shutter button is located on the right side of the screen and looks like a circle with a dot in the middle.
You can also use the keyboard shortcut “Ctrl + . ” to take a picture.
After taking the picture, you can preview it and decide whether to keep it or retake it.
If you want to keep the picture, you can save it to your local storage or upload it to the cloud.
That’s it! You now know how to take a picture on your Chromebook.
With these simple steps, you can capture beautiful moments and memories with your Chromebook’s camera.
Editing And Sharing Your Picture
After taking a photo on your Chromebook, you may want to edit it or share it with your friends and family.
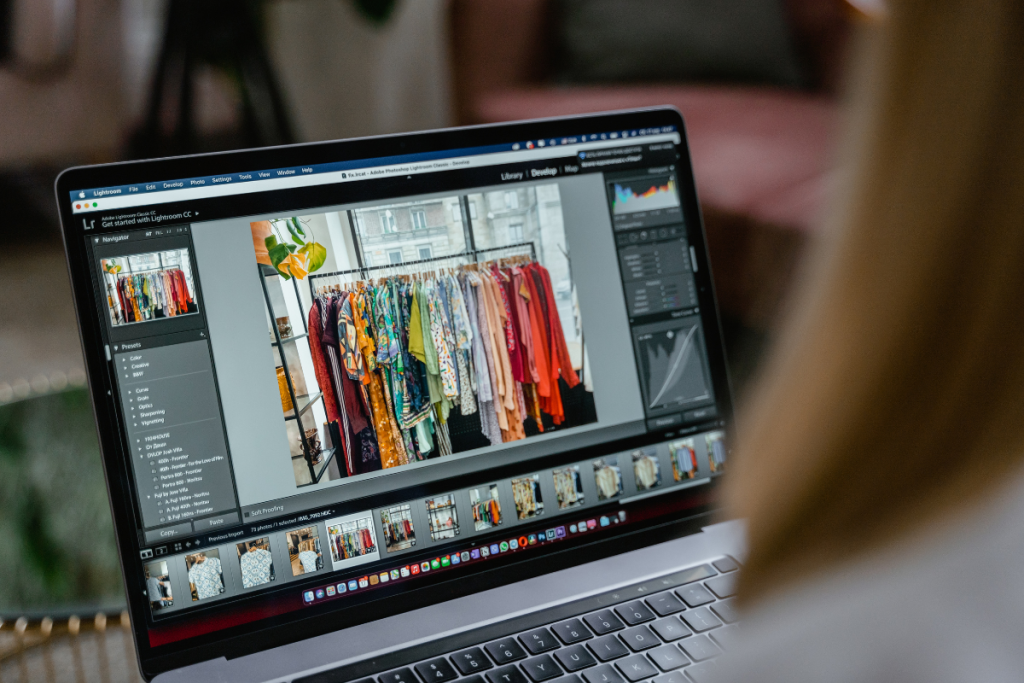
Luckily, there are built-in tools on your Chromebook that allow you to do both.
Using Built-In Editing Tools
To edit your photo, you can use the built-in editing tools on your Chromebook.
First, open the Camera app and select the photo you want to edit.
Then, click on the “Edit” button on the top right corner of the screen.
From here, you can crop, rotate, and adjust the brightness and contrast of your photo.
You can also add filters and text to your photo to make it more interesting.
Sharing Your Picture
Once you have edited your photo, it’s time to share it with your friends and family.
You can easily share your photo by using the built-in sharing options on your Chromebook.
To share your photo, open the Photos app and select the photo you want to share.
Then, click on the “Share” button on the top right corner of the screen.
From here, you can choose to share your photo via email, Google Drive, or any other social media platform.
You can also copy the link to your photo and share it with anyone you want.
In conclusion, taking a photo on your Chromebook is easy and fun.
With the built-in editing tools and sharing options, you can make your photos look great and share them with anyone you want.
Troubleshooting Common Issues
If you’re having trouble taking a picture on your Chromebook, don’t worry!
Here are some common issues and how to troubleshoot them.
Camera Not Working
If your camera isn’t working, try the following steps:
- Make sure no other apps are using the camera.
- Close any other apps that might be using the camera, like Skype or Zoom.
- Check your camera settings.
- Make sure your camera is turned on and that you’ve allowed the app to use your camera.
- You can check your camera settings by clicking on the three dots in the top right corner of the Camera app and selecting “Settings”.
- Restart your Chromebook. Sometimes, a simple restart can fix the issue.
If none of these steps work, you may need to contact the manufacturer for further assistance.

Poor Picture Quality
If your pictures are coming out blurry or low-quality, try the following steps:
- Make sure your camera lens is clean.
- Use a microfiber cloth to gently clean the lens.
- Check your lighting.
- Make sure you’re in a well-lit area, and avoid taking pictures in direct sunlight or in areas with harsh shadows.
- Adjust your camera settings.
- Try adjusting the exposure, focus, and white balance settings to see if that improves the picture quality.
If you’re still having issues, you may need to experiment with different camera apps or contact the manufacturer for further assistance.
Key Takeaways
Taking a picture on a Chromebook is a straightforward process that requires only a few simple steps. Here are some key takeaways to keep in mind:
- You can access the Camera app by clicking on the circle in the bottom-left corner of the screen and selecting the up-carrot, or by searching for “Camera” in the search bar.
- Once you have opened the Camera app, you can take a photo by clicking on the shutter button located on the right side of the screen.
- By default, photos are taken in landscape orientation.
- You can choose to take a portrait photo by selecting the “Portrait” option before taking the photo.
- If you want to take a video instead of a photo, select the “Video” option and start recording.
- The Camera app also includes a “Scan” option that allows you to scan documents or QR codes.
Overall, taking a picture on a Chromebook is a quick and easy process that can be done in just a few clicks.
Whether you’re taking a photo for personal or professional reasons, the Camera app is a useful tool to have at your disposal.

