Are you tired of having message previews pop up on your phone or computer screen every time you receive a new message and want to know how to turn off message preview?
Whether it’s a personal message or work-related, message previews can be distracting and invade your privacy.
Fortunately, turning off message previews is a simple process that can be done on most devices.
For iPhone users, turning off message previews can be done through the Settings app.
Simply navigate to Notifications > Messages > Show Previews and select “Never” or “Off.”
Android users can also turn off app preview messages through the Google settings app. Go to App Preview Messages and toggle the switch to the off position.
If you use Microsoft Outlook, you may be familiar with the message preview tool that scans your inbox.
To turn off this feature, go to the View tab, select Reading Pane, and then choose “Off.”
By turning off message previews, you can regain control over your notifications and improve your productivity.
How To Turn Off Message Preview
If you’re someone who values privacy and would like to keep your messages hidden from prying eyes, turning off message previews is a great way to achieve that.
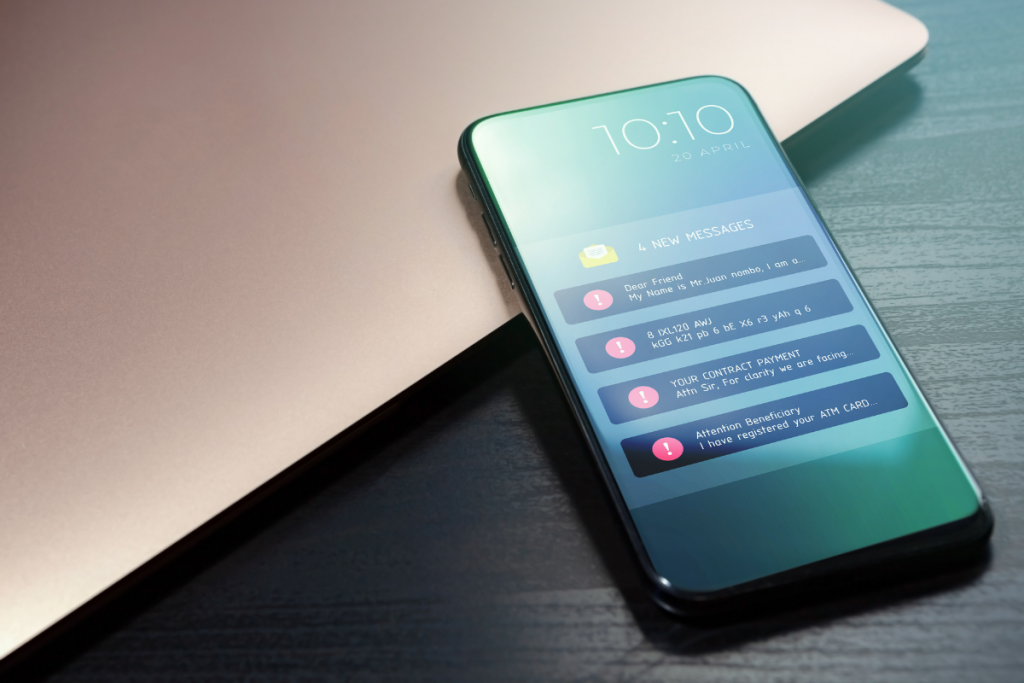
Whether you’re using an iPhone or Outlook, the process is simple and easy to follow.
Turning Off Message Preview On iPhone
To turn off message previews on your iPhone, follow these steps:
- Open the Settings app on your iPhone.
- Tap on “Notifications”.
- Scroll down and select “Messages”.
- Choose “Never” or “Off” to disable message previews.
Turning Off Message Preview On Outlook
If you’re using Outlook, you can also turn off message preview to keep your emails private.
Here’s how:
- Open Outlook and go to the Mail tab.
- Click on the folder in which you want to turn off message preview.
- Click on “View” and then select “Message Preview”.
- Choose “Off” to disable message preview.
By following these simple steps, you can turn off message preview and keep your messages private.
Understanding Message Previews
When you receive a message on your phone or computer, you may notice that a preview of the message appears on your screen.
This preview typically includes the sender’s name, the first few words of the message, and sometimes even an image or video.
While message previews can be convenient, they can also be a privacy concern, especially if you receive sensitive or confidential messages.
Message previews can be turned off on most devices, allowing you to keep your messages private and secure.
However, the process for turning off message previews can vary depending on the device and messaging app you are using.
It is important to note that turning off message previews may also affect the way you receive notifications for new messages.
Without message previews, you may only see the sender’s name or a generic notification that a new message has arrived.
If you are concerned about privacy and security, it may be worth taking the time to turn off message previews on your device.
This can help ensure that your messages remain private and secure, even if your device is lost or stolen.
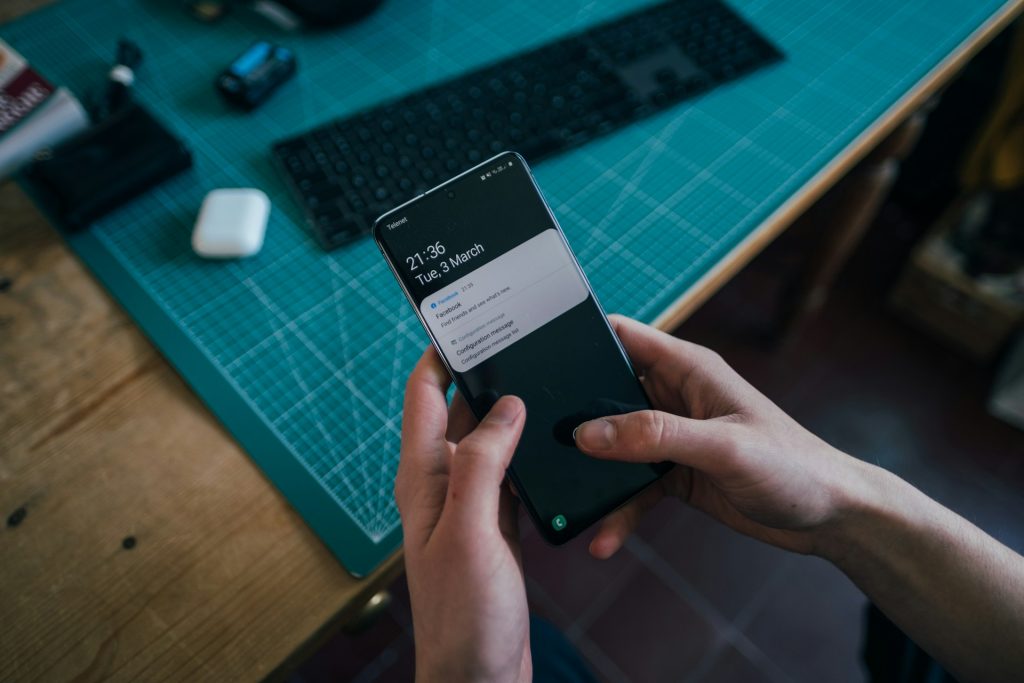
Turning Off Message Previews On Android
If you are someone who values privacy and wants to keep your messages confidential, you might want to turn off message previews on your Android device.
This will prevent anyone from seeing the content of your messages when they pop up on your lock screen or in your notifications. Here’s how you can do it:
- Open your messaging app: The first step to turning off message previews is to open your messaging app.
- This could be the default messaging app that came with your phone or a third-party messaging app that you downloaded.
- Access the settings menu: Once you have opened your messaging app, look for the settings menu.
- This could be accessed by tapping the three dots in the top right corner or by tapping on your profile picture.
- Find the notification settings: In the settings menu, look for the notification settings.
- This could be under a separate tab or under the general settings.
- Turn off message previews: Once you have found the notification settings, look for the option to turn off message previews.
- This could be labeled as “message preview” or “show message content”.
- Turn off this option to prevent message previews from appearing on your lock screen or in your notifications.
- Save your changes: After you have turned off message previews, make sure to save your changes by tapping on the save button or by pressing the back button.
By following these simple steps, you can turn off message previews on your Android device and keep your messages private.
Preventing Message Previews On Desktop
If you’re using Outlook on your desktop, you can easily prevent message previews from appearing in your inbox.
Here’s how to do it:
- Launch Microsoft Outlook and click the View tab.
- In the Arrangement group, click the Message Preview button.
- Select the Off option from the drop-down menu.
Once you’ve turned off message previews, the subject line of the message in your inbox will disappear.
This can help to keep your inbox tidy and prevent others from seeing a preview of your messages.
If you’re using Windows 10 Mail, you can also disable message preview text by clicking the Settings icon in the lower-left corner of the Mail window, selecting Reading on the Settings pane that slides out on the right, and then toggling the Show preview text slider button to the Off position.
Unfortunately, if you’re using the chat pane in Outlook, hiding message previews is not currently possible.
However, this functionality may be added in the future if enough users request it on the feedback portal.
Troubleshooting Common Issues
If you have followed the steps to turn off message preview but are still seeing message previews, there may be some common issues that you can troubleshoot.

Check Notification Settings
First, check your notification settings to ensure that message previews are turned off.
If you are using an iPhone, go to Settings > Notifications > Messages and make sure that “Show Previews” is set to “Never.”
If you are using an Android device, go to Settings > Apps & notifications > Notifications and select the app you want to adjust.
Then, turn off “On the lock screen” and “On the status bar.”
Restart Your Device
Sometimes, restarting your device can help resolve issues with message previews not turning off.
Try turning off your device, waiting a few seconds, and then turning it back on.
Clear Cache and Data
If restarting your device doesn’t work, try clearing the cache and data for the messaging app you are using.
This can help resolve any issues that may be causing message previews to continue to appear.
Go to Settings > Apps & notifications > [App Name] > Storage > Clear cache and Clear data.
Update Your Messaging App
If you are using an older version of your messaging app, it may not have the option to turn off message previews.
Try updating your app to the latest version to see if the option is available.
By following these troubleshooting steps, you should be able to turn off message previews on your device.
If you continue to experience issues, contact the support team for your device or messaging app for further assistance.
Key Takeaways
Here are the key takeaways to remember when turning off message previews in Microsoft Teams:
- Disabling message previews in Microsoft Teams can help protect your privacy and prevent others from seeing your chat messages.
- You can turn off message previews in Microsoft Teams by accessing the Teams Settings menu and toggling the “Show message preview” option to off.
- Once you have turned off message previews, you will no longer see a notification with a message preview when someone sends you a chat message in Microsoft Teams.
- If you want to turn message previews back on, simply go back to the Teams Settings menu and toggle the “Show message preview” option back on.
Overall, turning off message previews in Microsoft Teams is a quick and easy way to improve your privacy and prevent others from seeing your chat messages.
By following these simple steps, you can easily disable message previews in Microsoft Teams and enjoy a more secure and private chatting experience.

