Knowing how to upload a video to YouTube is a simple process that can be done in just a few steps.
Whether you are uploading a video from your computer or mobile device, YouTube makes it easy to share your content with the world.
In this article, we will walk you through the steps to upload a video to YouTube.
To get started, you will need to have a YouTube account.
If you don’t have one already, you can create one for free by visiting the YouTube website and clicking on the “Sign In” button in the top right corner of the screen.
Once you have signed in, you can begin the process of uploading your video.
Uploading a video to YouTube involves selecting the video file from your device and adding a title, description, and tags.
You can also choose whether you want the video to be public or private.
Once you have filled out all the necessary information, you can click the “Publish” button to make your video live on YouTube.
With these simple steps, you can share your content with the world and start building your audience on YouTube.
How To Upload A Video On YouTube
Uploading a video on YouTube can seem like a daunting task, but it’s actually quite simple.

Here’s a step-by-step guide to help you upload your video on YouTube.
Choosing the Right Video Format
Before uploading your video, it’s important to make sure that it’s in the right format.
YouTube supports a wide range of video formats, including MP4, AVI, WMV, MOV, and more.
However, it’s recommended that you upload your video in MP4 format, as it is the most widely supported format on the platform.
Editing Your Video
Before uploading your video, it’s a good idea to edit it to make it more engaging and professional-looking.
There are many video editing software options available, both free and paid.
Some popular options include Adobe Premiere Pro, Final Cut Pro, and iMovie.
When editing your video, it’s important to keep in mind YouTube’s video length limits.
The maximum length for most videos on YouTube is 15 minutes, although some accounts may be able to upload longer videos.
Adding Captions and Subtitles
Adding captions and subtitles to your video can make it more accessible to a wider audience, including those who are deaf or hard of hearing.
YouTube has a built-in captioning tool that makes it easy to add captions and subtitles to your video.
To add captions and subtitles to your video, go to your Video Manager and select the video you want to add captions to.
Then, click on the “Subtitles and CC” tab and select “Add new subtitles or CC”.
From there, you can either upload a subtitle file or create new captions using YouTube’s captioning tool.
By following these simple steps, you can successfully upload your video on YouTube and share it with the world.
Creating A YouTube Account
If you want to upload a video to YouTube, you’ll need to create an account first.

Here’s how to do it:
Signing Up for YouTube
To sign up for YouTube, you’ll need a Google account. If you already have one, you can skip this step.
If you don’t have a Google account, go to the Google sign-up page and follow the instructions to create one.
Once you have a Google account, go to the YouTube homepage and click the “Sign In” button in the top right corner.
Then, click the “Create Account” button and follow the instructions to create your YouTube account.
Setting Up Your Channel
After you’ve created your YouTube account, you’ll need to set up your channel.
Your channel is where your videos will be displayed, and it’s also where viewers can subscribe to your content.
To set up your channel, click on your profile picture in the top right corner of the YouTube homepage, and then click on “Your Channel” in the drop-down menu.
From there, you can customize your channel by adding a profile picture, cover photo, and description.
It’s important to choose a good name for your channel that reflects the type of content you’ll be creating.
You should also consider creating a channel trailer that gives viewers a preview of your content.
Once you’ve set up your channel, you’re ready to start uploading videos!
Uploading the Video
Uploading a video to YouTube is a straightforward process.
You can choose to upload videos from a computer or a mobile device.
Here are the steps to follow:
Selecting the Upload Option
To upload a video from your computer, go to the YouTube website and sign in to your account.
Click on the camera icon at the top of the screen, then select “Upload video.”
You can then choose the video file you want to upload from your computer.
Choosing Privacy Settings
When uploading a video, you can choose to make it public, private, or unlisted.
Public videos can be seen by anyone, while private videos can only be seen by people you invite.
Unlisted videos can be seen by anyone who has the link, but they won’t show up in search results on YouTube.
Optimizing Video Metadata
To help your video get discovered on YouTube, it’s important to optimize its metadata.
This includes the title, description, and tags.
Make sure your title accurately reflects the content of your video, and use relevant keywords in your description and tags.
You can also add a thumbnail image to your video to make it more appealing to viewers.
Overall, uploading a video to YouTube is a simple process that can help you reach a wider audience with your content.
Just follow these steps and you’ll be on your way to sharing your videos with the world!
Managing Your Upload
Uploading a video to YouTube can take time, especially if the file is large.
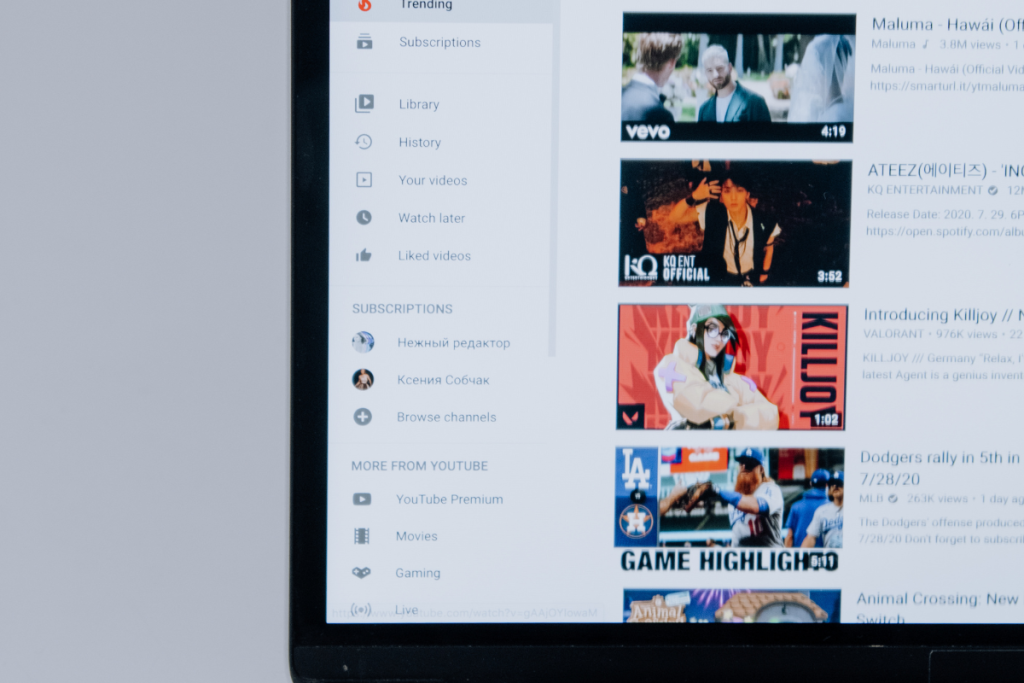
It’s important to monitor the progress of your upload to ensure that it’s successful and troubleshoot any issues that may arise.
Monitoring Upload Progress
Once you’ve selected your video to upload, you’ll see a progress bar indicating the status of your upload.
You can monitor the progress of your upload by checking the progress bar, which will show you how much of the video has been uploaded and how much time is remaining.
If you want to leave the upload page, you can click the “X” icon to close the page, and your upload will continue in the background.
You can also monitor the progress of your upload from your “Video Manager” page.
Troubleshooting Common Issues
If you encounter any issues while uploading your video, there are a few common problems that you can troubleshoot.
Here are some tips to help you resolve these issues:
- Slow Upload: If your upload is taking longer than expected, try closing other programs and applications that may be using your internet connection.
- You can also try restarting your modem or router to improve your internet speed.
- Failed Upload: If your upload fails, try re-uploading the video.
- If the problem persists, check the format of your video to ensure that it’s compatible with YouTube’s requirements.
- You can also try reducing the size of your video or compressing it to make it easier to upload.
- Video Quality: If your video looks blurry or pixelated after uploading, check the resolution of your video to ensure that it meets YouTube’s requirements.
- You can also try adjusting the settings on your camera or editing software to improve the quality of your video.
By monitoring the progress of your upload and troubleshooting any issues that may arise, you can ensure that your video is successfully uploaded to YouTube for others to view and enjoy.
Key Takeaways
Uploading a video to YouTube can be a simple process if you follow the right steps.
Here are some key takeaways to keep in mind:
- To upload a video to YouTube, you need to have a YouTube account.
- If you don’t have one, you can create one for free.
- Once you have a YouTube account, you can upload a video by clicking on the camera icon in the top right corner of the screen and selecting “Upload video.”
- YouTube accepts a wide range of video file formats, including MP4, AVI, and MOV.
- However, it’s best to check YouTube’s recommended video settings to ensure your video looks its best.
- When uploading your video, you can add a title, description, and tags to help viewers find your content.
- Be sure to include relevant keywords to improve your video’s search rankings.
- You can also choose whether to make your video public, private, or unlisted.
- Public videos can be viewed by anyone, while private videos can only be viewed by people you invite. Unlisted videos are not searchable on YouTube, but can be shared with anyone who has the link.
- Once your video is uploaded, you can edit it using YouTube’s video editor.
- This tool allows you to trim your video, add music, and make other adjustments to improve its quality.
- Finally, be sure to promote your video on social media and other channels to maximize its reach.
- The more views and engagement your video receives, the more likely it is to be recommended to other viewers on YouTube.

