Do you find yourself constantly seeing the same websites pop up every time you open a new tab and want to know how to delete frequently visited on Google?
If so, you may want to consider deleting your frequently visited sites.
Not only will this help to declutter your browsing experience, but it can also help to protect your privacy by removing any potentially sensitive or personal information.
Fortunately, deleting your frequently visited sites on Google is a quick and easy process.
You can do so by simply clicking on the “X” button that appears when you hover over the website’s thumbnail on your new tab page.
Alternatively, you can clear your entire browsing history by going to your Google account settings and selecting the “Delete activity by” option.
It’s important to note that deleting your frequently visited sites on Google will not prevent those websites from appearing in your search results.
However, it can help to improve your browsing experience by removing any unnecessary clutter and streamlining your search process.
So why not give it a try and see how it can benefit you?
How To Delete Frequently Visited On Google
If you’re tired of seeing the same frequently visited sites on your Google search page, there are a few ways to remove them.
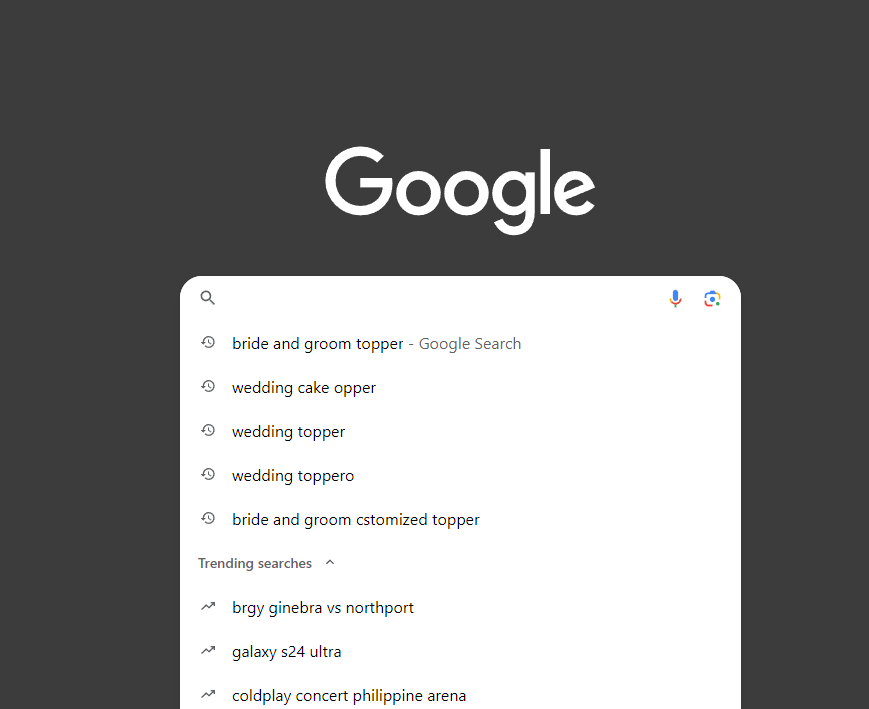
Here are some methods to help you delete frequently visited sites on Google.
Using Google Chrome
- Open Google Chrome on your computer.
- Click on the three dots in the upper right-hand corner of the screen.
- Select “Settings” from the dropdown menu.
- Scroll down to the “Privacy and security” section.
- Click on “Clear browsing data.”
- In the popup window, select “Advanced” at the top.
- Under “Time range,” select “All time.”
- Check the box next to “Browsing history.”
- Uncheck all other boxes.
- Click “Clear data.”
This will delete your entire browsing history, including frequently visited sites.
If you want to keep some of your browsing history but still remove frequently visited sites, you can use incognito mode.
- Open Google Chrome on your computer.
- Click on the three dots in the upper right-hand corner of the screen.
- Select “New incognito window” from the dropdown menu.
- In the incognito window, navigate to the site you want to remove from your frequently visited list.
- Right-click on the site and select “Remove from Chrome.”
On Mobile Devices
If you’re using Google on your mobile device, the process is slightly different.
- Open the Google app on your mobile device.
- Tap on the three lines in the upper left-hand corner of the screen.
- Select “Settings” from the dropdown menu.
- Tap on “General.”
- Tap on “Autocomplete with trending searches” to toggle it off.
- Tap on “Autocomplete searches and URLs” to toggle it off.
This will remove frequently visited sites from your Google search page on your mobile device.
If you want to remove specific sites, you can clear your browsing history in your mobile browser settings.
That’s it! With these simple steps, you can easily delete frequently visited sites on Google and enjoy a cleaner browsing experience.
Privacy Settings and Controls
If you are concerned about your privacy, Google provides a range of settings and controls that you can use to adjust how your data is collected and used.
Here are two options that you can use to manage your privacy while using Google.
Adjusting Privacy Settings in Google
To adjust your privacy settings in Google, you can go to your Google Account settings.
From there, you can manage your data and activity, including your search history, location history, and YouTube watch history.
You can also choose to set up auto-delete settings, which will automatically delete your data after a certain period of time.
In addition, you can control how your data is used to personalize your experience on Google.
You can choose to turn off personalized ads, which will prevent Google from using your data to show you ads based on your interests.
You can also manage your activity controls, which allow you to choose what data is saved in your account.
Using Incognito Mode to Prevent Tracking
If you want to prevent Google from tracking your activity altogether, you can use incognito mode.
When you use incognito mode, your activity is not saved to your account, and your searches are not personalized based on your history.
To use incognito mode, simply open a new incognito window in Chrome.
You can do this by clicking on the three dots in the top right corner of your browser window and selecting “New Incognito Window.”
Alternatively, you can use the keyboard shortcut Ctrl + Shift + N (Windows) or Command + Shift + N (Mac) to open a new incognito window.
Keep in mind that while incognito mode can help protect your privacy, it does not make you completely anonymous.
Your internet service provider, employer, or school may still be able to see your activity.
Additionally, websites that you visit may still be able to track your activity using cookies.
Troubleshooting Issues
If you are having trouble deleting frequently visited sites on Google, there are a few things you can try.
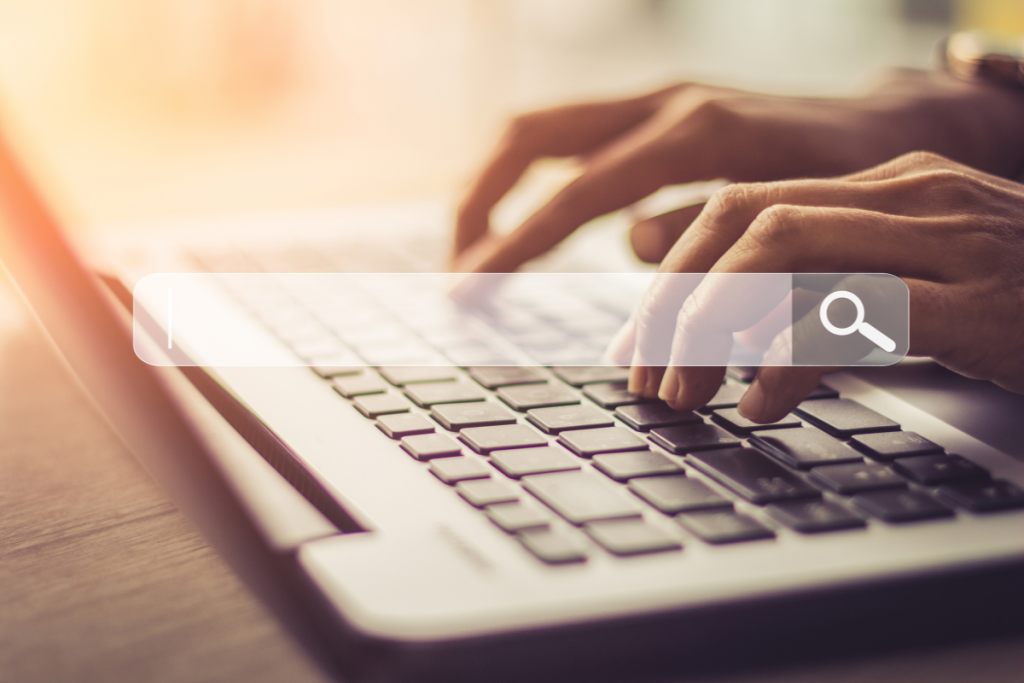
Here are some common issues that users face and how to troubleshoot them:
Clearing Complete Browsing History
If you want to delete frequently visited sites on Google Chrome, you may find that clearing your entire browsing history is the only option.
This can be frustrating if you don’t want to lose all your browsing data.
However, clearing your browsing history is a simple process:
- Open Google Chrome and click on the three dots in the top right-hand corner of the screen.
- Click on “History” and then “History” again.
- Click on “Clear browsing data” on the left-hand side of the screen.
- Select the time range you want to clear, such as “All time”.
- Check the box next to “Browsing history” and any other data you want to clear.
- Click on “Clear data”.
Disabling Synced Devices
If you have multiple devices synced to your Google account, you may find that deleting frequently visited sites on one device doesn’t delete them on all your devices.
To ensure that your frequently visited sites are deleted from all your devices, you need to disable syncing:
- Open Google Chrome and click on the three dots in the top right-hand corner of the screen.
- Click on “Settings” and then “Sync and Google services”.
- Toggle off “Sync everything” or select “Manage sync” to choose what you want to sync.
- Click on “Turn off” to disable syncing.
By following these troubleshooting tips, you should be able to delete frequently visited sites on Google Chrome with ease.
Prevent Future Sites from Appearing
If you want to prevent frequently visited sites from appearing in Google Chrome, there are a few methods you can use.
Here are two methods that you can try:
Modifying Site Permissions
One way to prevent frequently visited sites from appearing is to modify the site permissions in Google Chrome.
Here’s how:
- Open Google Chrome and click on the three dots in the top right corner of the window.
- Click on “Settings” from the dropdown menu.
- Scroll down to the “Privacy and security” section and click on “Site settings.”
Key Takeaways
If you want to delete frequently visited sites on Google, there are a few ways to do it.
Here are some key takeaways:
- You can clear your browsing history in Google Chrome by clicking on the three-dot menu icon in the top-right corner of the browser, selecting “History,” and then clicking “Clear browsing data.”
- From there, you can choose which types of data you want to delete, including your browsing history, cookies, and cached images and files.
- To delete your search history on Google, go to your Google Account settings and select “Data & personalization.”
- From there, you can click on “Web & App Activity” and then “Manage Activity” to see all of your search history.
- You can then select specific items to delete or use the “Delete activity by” feature to delete your history from a specific time period.
- If you want to delete your frequently visited sites on the Google homepage, you can do so by clicking on the three-dot menu icon in the top-right corner of the homepage and selecting “Settings.”
- From there, you can select “Search settings” and then “Manage your search history.”
- You can then delete individual items or use the “Delete results” feature to delete your frequently visited sites.
By following these steps, you can easily delete your browsing history and search history on Google, as well as your frequently visited sites on the Google homepage.

