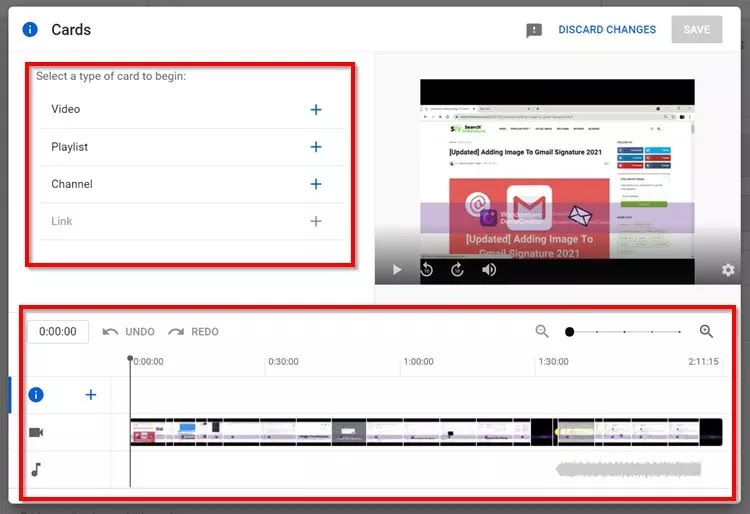Are you looking for information on how to add annotation/cards and end screen on YouTube? The YouTube annotation features have changed and have been replaced by YouTube cards and the end screen. YouTube understood that it was not optimized for mobile smartphones, so they changed this feature to improve the user experience.
Add a card or end screen to your video from the video editing menu in YouTube Studio. Simply click the Edit button on the video, and select the Edit icon next to either End Screen or Cards. You can choose between a video, playlist, subscribe button, channel icon, or general links when adding End Screen elements. Selecting the Card option allows you to insert a video, playlist, channel, or general link.
The card and end screen options provide excellent optimization for desktop and mobile. And they’re much faster for the creators to implement. But some creators are still looking for a notation in their YouTube studio dashboard.
In the information below, we will talk about how to add annotation/cards and end screen on YouTube. We’ll also discuss how you can implement YouTube cards as a replacement for annotation and also be able to use the End screen for better engagement.
Why Add Annotation/Cards and End Screen on YouTube
There are many ways to increase the engagement of your YouTube channel, and implementing YouTube End Screen and Cards is one of them. When the creator adds links, embedded polls, and more interactive features in their videos, it drives users to their channel, further increasing their engagement and subscribers.
In fact, it’s vital to use YouTube cards and End Screen for growth. They help encourage strong viewership and will show the audience the quality of the content you produce.
Usually, creators insert related videos or related playlists on the end screen of their videos to drive users to those videos to create more engagement. Creators also use these features to promote crowdfunding campaigns and their Merchandise, eCommerce business, or website.
When creators insert an End Screen, it becomes a part of the video. YouTube also does not allow the End Screen to be smaller than 25 seconds in length. Therefore, the creator can also produce a more extended End screen.
How to Implement YouTube End Screen On Published Video
Suppose you want to add YouTube annotation/cards and End Screen on YouTube. In that case, simply follow the below steps to start the process.
- Log in to your Google account, which is connected to your YouTube channel.
- Open YouTube Studio and go to the content section on the left side of the menu.
- Now, hover over the video for which you want to add the features and click on edit (pencil icon).
- Inside the video detail, you will see the two options on the right side of the screen.
- End screen.
- Cards.
- Click on the Edit button of the end screen option, and you will have options to edit. You can add a playlist and separate videos, plus you can also adjust the end screen’s timing to show up directly on the timeline, as shown in the screenshot.
- Click on the Element Icon from where you add video, playlist, subscribe, links, and channel.
- Done.
Elements of YouTube End Screen
- Video: When you add this element to the video, it will suggest other videos on the same playlist to the user.
- Subscribe: This element will show subscribe button to the users. If they click on the button, they will subscribe to your channel. You can also change the button’s appearance, including the icon and brand color, so it resonates with your channel.
- Channel: Add this element to promote your YouTube channel or a partner channel through which you want to send a message.
- Links: In this element, you can add a link to the website where you can send users to your website. However, Google has restricted this link element in the videos unless you have an AdSense account or YouTube Partner monetization.
Implement YouTube End Screen While Uploading the Video
- After uploading the video, you will click on the Edit Icon.
- In the detail section, you will fill the details like title, descriptions, and thumbnail.
- Click on the Next button.
- Now in the Video Elements section, you will have two options.
- Add an end screen.
- Add cards.
- Click on the add button for the add an End screen option as shown in the screenshot.
- You will have various options like videos, playlists, a subscribe button, and a channel link. You can also adjust the timeline according to the requirement.
- Done.
Implement YouTube Cards On Published Video
- Log in to your Google account, which is connected to your YouTube channel.
- Open YouTube Studio and go to the content section on the left side of the menu.
- Now, Over the video for which you want to add the features and click on edit (pencil icon).
- In the Video detail section, you will see the option of Cards.
- The Cards Section will display the option of adding the video, playlist, and channels and also adjust the timing of displaying the cards in the video through the timeline shown in the screenshot.
- Done.
Elements of YouTube Cards
- Videos or Playlists: In this, you can add links to other videos and playlists to promote related or non-related content.
- Channel: In this element, you can add other YouTube channels to promote them or to collaborate with the other YouTube channels.
- Link: With this, you can add a link to the website related to the content present in the video.
How To Effectively Use YouTube Cards
- When you use YouTube cards, they can switch between locations, utterly dependent on the device where users watch the content.
- Try to, at most, use two cards for one video. When there are few of your cards, users are more likely to click on them. If your cards are constantly popping up on the screen, users will likely ignore them. All these cards should be scattered over the video and not in one place, enabling users to choose between them.
- Always try to include cards that are related to the content users are watching. Do not post random links with the cards, which will confuse the users. Instead, add your random link at the end of the video with the help of the end screen.
- Always use the end screen option to put the suggested video to keep the user engaged with your channel, which will eventually increase the watch time and viewership and build your audience. If they watched your whole video, there are 90% chances they will click on a similar type of video.
Conclusion
Cards and end screen elements give viewers a convenient way to interact with your video and perform an action. It’s also an ideal way for you to get them to follow an affiliate link, watch more of your videos, or subscribe to your channel. As such, knowing how to add annotation/cards and end screen on YouTube gives you a leg up when building your subscriber base.
FAQs
Can you still add annotations to YouTube videos?
You cannot add the annotation to your YouTube videos in 2021. YouTube replaced these annotations with YouTube card plus and screen.
Annotations were very annoying for users because of their ugly design and popup click boxes that appear during the video.
YouTube discontinued annotations in May 2017. This means that users cannot add annotations to their videos and can only delete them from the previous videos.
YouTube Annotations Alternative
The best YouTube annotation alternative is YouTube cards. YouTube created cards as the replacement of an annotation. YouTube cards are more professional and provide more options to keep the audience engaged with the content.