If you’re working on a document online and you want to add some visual interest, one way to do that is to know how to make two columns on Google Docs.
Columns can help you organize your content, make it easier to read, and give your document a more professional look.
In this article, we’ll show you how to make two columns in Google Docs.
There are a few different ways to create columns in Google Docs, depending on what you’re trying to achieve.
One way is to use the Columns option in the Format menu.
This is a quick and easy way to split your document into two or three columns.
You can also use this method to adjust the width and spacing of your columns.
Another way to create columns in Google Docs is to use tables.
You can create a table with two columns and one row, and then add your content to each column.
This method gives you more control over the layout of your columns, and allows you to add headings or other formatting to each column if you want.
Keep reading to learn more about how to create two columns in Google Docs.
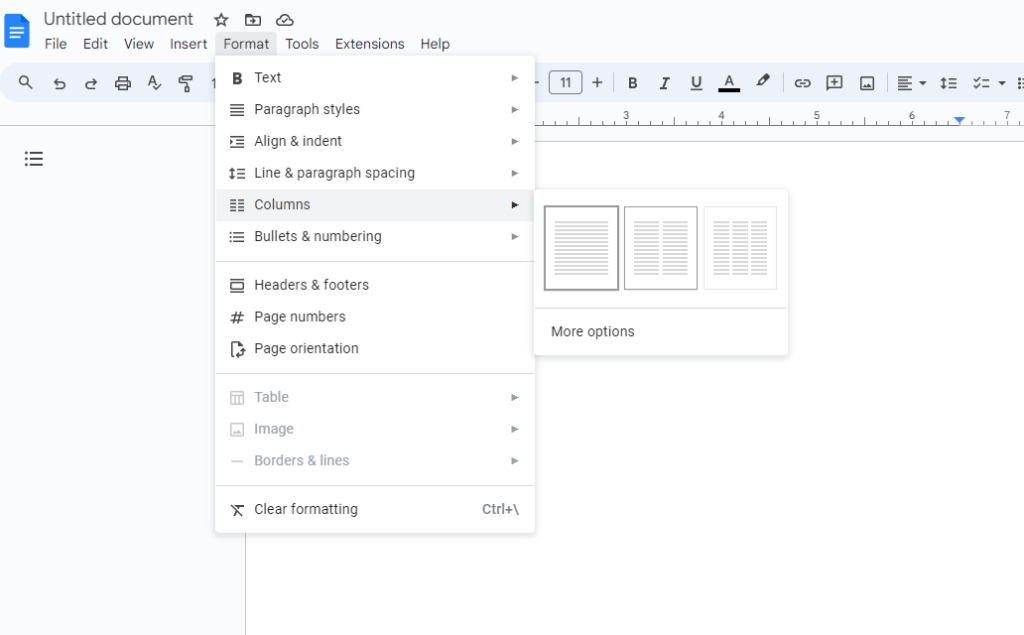
How To Make Two Columns On Google Docs
If you’re looking to add columns to your document in Google Docs, you’re in luck.
Google Docs makes it easy to create two columns or more columns in your document.
Here are two ways to do it:
Using The Menu Bar
One way to create columns in Google Docs is to use the menu bar.
Here’s how:
- Open your Google Docs document and select the text you want to format into columns.
- Click on the “Format” menu in the menu bar.
- Hover over “Columns” in the dropdown menu.
- Choose “Two columns” or “Three columns” from the options.
Applying Column Formatting
Another way to create columns in Google Docs is to apply column formatting.
Here’s how:
- Open your Google Docs document and select the text you want to format into columns.
- Click on the “Format” menu in the menu bar.
- Hover over “Columns” in the dropdown menu.
- Click on “More options” at the bottom of the list.
- In the “Columns” section, choose “Two” or “Three” from the dropdown menu.
- Adjust the width of your columns by dragging the slider or typing in a value.
Keep in mind that when you create columns in Google Docs, the text will automatically flow from one column to the next.
If you want to add a page break between your columns, you can insert a column break.
This will start a new column on the same page.
In conclusion, creating columns in Google Docs is a simple process that can help you organize your document and make it easier to read.
By following these steps, you can quickly create two columns or more columns in your document.
Customizing Columns
When working on a document, it is important to customize the columns to fit your needs.
Google Docs makes it easy to adjust the width of columns and add spacing between them.
Adjusting Column Width
To adjust the width of columns in Google Docs, follow these steps:
- Select the text you want to format into columns.
- Click on the “Format” menu at the top of the screen.
- Hover over “Columns” and select “More options.”
- In the “Column options” window, you can adjust the width of each column by dragging the slider left or right.
- Click “Apply” to save your changes.
Adding Spacing Between Columns
To add spacing between columns in Google Docs, follow these steps:
- Select the text you want to format into columns.
- Click on the “Format” menu at the top of the screen.
- Hover over “Columns” and select “More options.”
- In the “Column options” window, you can adjust the spacing between columns by entering a value in the “Spacing” field.
- Click “Apply” to save your changes.
By following these simple steps, you can easily customize the columns in your Google Docs document to fit your needs.
Whether you need to adjust the width of columns or add spacing between them, Google Docs makes it easy to create professional-looking documents.

Working With Text In Columns
Once you have created two columns in your Google Docs document, it’s time to start working with the text.
Here are some tips to help you format and edit your text within the columns.
Formatting Text
To format your text within the columns, highlight the text you want to format and use the formatting options available in the toolbar.
You can make text bold, italic, or underlined, change the font size or color, and more.
Adding Lists
You can add lists to your columns by using the bulleted or numbered list options in the toolbar.
To create a new list item, press enter after the previous item.
Inserting Images
To insert an image into your columns, click on the “Insert” menu and select “Image.”
You can then choose to upload an image from your computer or search for an image online.
Creating Tables
If you need to create a table within your columns, click on the “Table” menu and select “Insert table.”
You can then choose the number of rows and columns you need and customize the table as necessary.
By using these formatting options, you can create professional-looking documents with ease in Google Docs.
Final Touches
Once you’ve created your two-column document in Google Docs, there are a few final touches you can add to make it look even better.
Here are some tips:
Adding Section Breaks
If you have different sections in your document, you may want to add section breaks to separate them.
To do this, place your cursor where you want the break to occur and go to the “Insert” menu.
From there, choose “Break” and then “Section break (next page).”
This will insert a new page and start a new section.
Balancing Columns
If you have a lot of text in your columns, you may want to balance them so they look even.
To do this, go to the “Format” menu and choose “Columns.”
From there, select “More options” and then “Balanced columns.”
This will adjust the amount of text in each column so they look the same.
Another way to balance columns is to manually adjust the amount of text in each column.
To do this, place your cursor where you want the break to occur and go to the “Insert” menu.
From there, choose “Break” and then “Column break.” This will insert a new column break and move the text to the next column.
By following these tips, you can create a professional-looking two-column document in Google Docs that is easy to read and visually appealing.

Key Takeaways
Now that you know how to make two columns in Google Docs, let’s review some key takeaways to help you remember the steps:
- To create a two-column format on your entire Google Doc, open Google Docs and select Blank page.
- On the top menu, click on Format and then Columns.
- Select the Two option to create two columns in your document.
- If you want to add a second column to one page of your document, highlight the text you want to organize in two columns.
- Then, click on the Format menu on the menu bar.
- In the Format menu, hover over Columns.
- Click the two columns icon in the middle.
- Understanding the functionality of columns in Google Docs is essential before creating a second column.
- Columns in Google Docs allow you to organize your content in a visually appealing way and make it easier to read.
- You can also add a vertical line between the columns to make them more distinct.
- To do this, select the column where you want to add the vertical line.
- Click Format in the top menu bar, select Columns from the drop-down menu, and then click More options.
- The Column options menu will appear.
- Tick the checkbox next to Line between columns.
- If you’re using Google Docs on your phone, you can also create two columns in your document.
- Launch WPS Office on your phone and open the document you want to edit.
- Highlight the text you want to organize in two columns.
- Tap on the Home button.
- In the Columns section, tap on the Two option.
- You can now edit the paragraphs as you wish.
By following these steps, you can easily create two columns in Google Docs and make your documents more organized and visually appealing.

