Are you struggling to transfer ownership of a Google Doc to another user outside of your organization?
You may have encountered the error message, ownership can only be transferred to another user in the same organization as the current owner.
This limitation can be frustrating, especially if you need to transfer ownership of important files to someone outside of your domain.
While this restriction is in place for security reasons, there are workarounds that can help you transfer ownership of your Google Docs.
You may need to make some adjustments to your sharing settings or create a new Google account, but with a little effort, you can successfully transfer ownership of your documents to the desired user.
Keep reading to learn more about the solutions available to you.
Understanding Ownership and Transfer
Defining Ownership
Ownership refers to the legal right to control and possess a certain asset. In the context of Google Drive, ownership refers to the control and possession of files and folders.

When you create a file or folder in Google Drive, you are the owner of that file or folder by default. As the owner, you have full control over the file or folder, including the ability to edit, delete, and share it with others.
The Concept of Transfer
Transfer refers to the act of giving ownership of a file or folder to another user. In Google Drive, ownership can only be transferred to another user in the same organization as the current owner.
This means that if you want to transfer ownership of a file or folder to someone else, they must be part of the same domain as you.
When you transfer ownership of a file or folder, the new owner gains full control over the file or folder. This means that they can edit, delete, and share the file or folder with others.
However, if the file or folder is shared with other users, those users will still have the same level of access that they had before the ownership transfer.
It is important to note that transferring ownership of a file or folder does not affect the file or folder itself. The file or folder remains in the same location and retains all of its contents, permissions, and sharing settings.
In summary, ownership and transfer are important concepts to understand when working with files and folders in Google Drive.
As the owner of a file or folder, you have full control over it, and you can transfer ownership to another user in the same organization as you if necessary.
The Role of Email in Ownership Transfer
When it comes to transferring ownership of files on Google Drive, email plays a crucial role in identifying users and sending notifications.
Here are some sub-sections that explain how email is used in the ownership transfer process.
Email as an Identifier
To transfer ownership of a file, you need to know the email address of the person you want to transfer it to. This is because email addresses serve as unique identifiers for Google accounts.
When you enter an email address in the “Share” dialog box, Google Drive checks if that email address is associated with a Google account. If it is, the person can be added as a collaborator or owner of the file.
Email Notifications
When you transfer ownership of a file to another user, that user receives an email notification informing them of the transfer. This email includes a link to the file and instructions on how to access it.
The email also includes a message from the previous owner, if they choose to include one. This ensures that the new owner is aware of the transfer and knows how to access the file.
Ownership Transfer
Google Drive only allows you to transfer ownership of a file to another user in the same organization as the current owner.
This means that if you have a personal Google account and you want to transfer ownership of a file to someone with a work or school account, you won’t be able to do so.
However, you can still share the file with them and give them editing or commenting access.
In conclusion, email plays an important role in the ownership transfer process on Google Drive. It serves as a unique identifier for users and is used to send notifications to new owners.
While ownership transfer is limited to users in the same organization, you can still share files with others and give them editing or commenting access.
Ownership can Only be Transferred to Another User in the Same Organization As the Current Owner
Google Docs and Ownership Transfer
If you are trying to transfer ownership of a Google Doc, you may have encountered the error message “cannot transfer ownership to @/gmail.com.
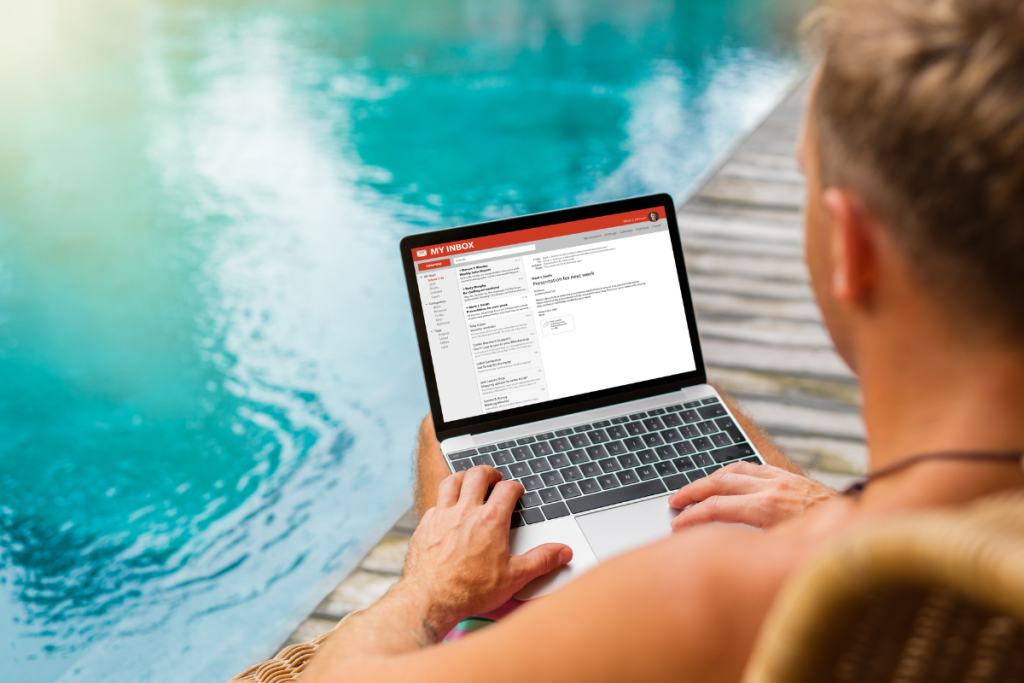
Ownership can only be transferred to another user in the same organization as the current owner.”
This error message indicates that you are trying to transfer ownership to a user outside of your organization, which is not allowed.
To transfer ownership of a Google Doc, you must first make sure that the person you want to transfer ownership to is part of the same organization as you. If they are not, you will not be able to transfer ownership.
If they are part of the same organization, you can transfer ownership by following these steps:
- Open the Google Doc you want to transfer ownership of.
- Click on “Share” in the top right corner.
- Add the email address of the person you want to transfer ownership to.
- Click on the drop-down menu next to their email address and select “Is owner”.
- Click on “Done”.
Google Drive and Ownership Transfer
The same rules apply when transferring ownership of a file in Google Drive. You must transfer ownership to a user within the same organization as the current owner.
To transfer ownership of a file in Google Drive, follow these steps:
- Open the file you want to transfer ownership of.
- Click on “Share” in the top right corner.
- Add the email address of the person you want to transfer ownership to.
- Click on the drop-down menu next to their email address and select “Is owner”.
- Click on “Done”.
It’s important to note that ownership transfer is not always necessary. If you simply want to share a file with someone, you can do so by adding them as a collaborator.
Collaborators can edit, comment, and view the file, but they do not have ownership rights.
In conclusion, when transferring ownership of a Google Doc or file in Google Drive, make sure that the person you want to transfer ownership to is part of the same organization as you.
This will ensure that the transfer is successful and that you do not encounter any error messages.
Creating and Accessing Files
File Creation and Ownership
When creating a file, it is important to consider ownership.
In Windows, the user who creates a file is automatically assigned as the owner. This means that only the owner can modify or delete the file.
If you want to transfer ownership of a file to another user, you will need to change the file’s permissions. To change ownership of a file in Windows, you can follow these steps:
- Right-click on the file and select “Properties”
- Click on the “Security” tab
- Click on “Advanced”
- Click on the “Owner” tab
- Click on “Edit”
- Select the user to whom you want to transfer ownership
- Check the box that says “Replace owner on subcontainers and objects”
- Click “Apply” and then “OK”
Accessing Files Post Ownership Transfer
If you have received ownership of a file from another user, you may need to adjust the file’s permissions in order to access it. To do this, you can follow these steps:
- Right-click on the file and select “Properties”
- Click on the “Security” tab
- Click on “Advanced”
- Click on “Add”
- Enter the name of the user who previously owned the file
- Click on “Check Names” to verify the user
- Click “OK”
- Select the user you just added from the list of users and groups
- Check the box that says “Replace all child object permissions with inheritable permissions from this object”
- Click “Apply” and then “OK”
Once you have adjusted the file’s permissions, you should be able to access it as normal. It is important to note that if the previous owner had any custom permissions set on the file, those permissions may need to be adjusted as well.
In summary, ownership of a file can be transferred in Windows by adjusting the file’s permissions. If you receive ownership of a file, you may need to adjust the file’s permissions in order to access it.
By following these steps, you can ensure that you have the necessary permissions to create and access files in Windows.
The Domain Restriction
When transferring ownership of a file or document in Google Docs, you may encounter the restriction that ownership can only be transferred to another user in the same domain as the current owner.

This means that if you are trying to transfer ownership to someone outside of your organization, you will not be able to do so directly.
Understanding The Same Domain Requirement
The same domain requirement is in place to ensure that files and documents are only shared within the organization and prevent unauthorized access to sensitive information.
If you need to transfer ownership to someone outside of your organization, you will need to find a workaround.
Workarounds for Domain Restrictions
There are a few workarounds to transfer ownership of files and documents when the same domain restriction is in place. One option is to download the file and then upload it to the new owner’s account.
However, this method can be time-consuming, especially if the file is large.
Another workaround is to share the file with the new owner and then have them make a copy of the file in their own account.
This method will allow them to have ownership of the copy, but it will not transfer the original file with its version history.
If you need to transfer ownership of multiple files, you can use the Google Drive API to automate the process. This method requires some technical knowledge, but it can save time and effort in the long run.
In conclusion, the same domain requirement can be a hindrance when transferring ownership of files and documents in Google Docs.
However, there are workarounds available to help you transfer ownership to someone outside of your organization.
By understanding the restriction and exploring different options, you can successfully transfer ownership while maintaining the security of your organization’s sensitive information.
Transferring Ownership Using Google Takeout
If you need to transfer ownership of your Google Drive files to another user outside of your organization, you can use Google Takeout to download a copy of your files and then upload them to the new owner’s account.
Here’s how you can transfer ownership using Google Takeout:
- Go to Google Takeout and sign in with your Google account.
- Select the data you want to download. In this case, you’ll want to select “Drive” from the list of products.
- Choose the file format for your data. You can select a variety of formats, including .zip, .tgz, and .tbz.
- Click “Create export” to start the download process.
- Once the download is complete, you can upload the files to the new owner’s account.
It’s important to note that transferring ownership using Google Takeout will create a copy of your files, not transfer ownership of the original files.
This means that any changes made to the original files after the transfer will not be reflected in the new owner’s copy.
Additionally, you should make sure that the new owner has access to all of the files you want to transfer.
If any of the files are shared with specific users or groups, you’ll need to update the sharing settings before transferring ownership.
Overall, using Google Takeout can be a helpful workaround if you need to transfer ownership of your files to a user outside of your organization. Just be sure to keep in mind the limitations and considerations mentioned above.
Shared Drives and Ownership Transfer
Shared Drive Basics
Shared Drives are an excellent way for teams to collaborate and store files in a shared space. They are different from My Drive, which is a personal space for each user.
Shared Drives are owned by a team or organization and not by a single user. This means that files stored in a Shared Drive can be accessed and edited by all members of the team, and the ownership can be transferred between team members.
Transfer Ownership in Shared Drives
When you transfer ownership of a file in a Shared Drive, the new owner becomes the owner of the file and can edit, delete, or share it.
Only the current owner of the file or a manager of the Shared Drive can transfer ownership of a file.
To transfer ownership of a file in a Shared Drive, follow these steps:
- Open the file you want to transfer ownership of.
- Click on the “Share” button in the top right corner of the page.
- In the “Share with people and groups” section, enter the email address of the person you want to transfer ownership to.
- Click on the “Advanced” link in the bottom right corner of the page.
- Click on the drop-down menu next to the person’s email address and select “Is owner.”
- Click on the “Send” button.
Please note that the person you are transferring ownership to must be a member of the Shared Drive. If they are not a member, you will need to add them as a member before transferring ownership.
In conclusion, transferring ownership of a file in a Shared Drive is a simple process that can be done by following the steps above.
It is important to note that only the current owner of the file or a manager of the Shared Drive can transfer ownership.
Permissions and Access Control
When it comes to managing files and documents, it’s important to have control over who can access them and what they can do with them. This is where permissions and access control come in.

In this section, we’ll explore how you can set permissions and control access to your files and documents.
Setting Permissions
Permissions are the rules that determine who can access a file or document and what they can do with it. In Google Docs, for example, you can set permissions to allow others to view, comment, or edit your documents.
To set permissions, follow these steps:
- Open the file or document you want to share.
- Click on the “Share” button in the top right corner.
- Enter the email addresses of the people you want to share the file with.
- Choose the level of access you want to give them (view, comment, or edit).
- Click “Send” to share the file.
Access Control Post Ownership Transfer
If you need to transfer ownership of a file or document to someone else, you’ll want to make sure you maintain control over who can access it.
To do this, you can use access control to limit who can view or edit the file after ownership has been transferred. Here’s how:
- Open the file or document you want to transfer ownership of.
- Click on the “Share” button in the top right corner.
- Click on the “Advanced” link in the bottom right corner.
- Under “Who has access,” click on the dropdown menu next to the person you want to transfer ownership to.
- Select “Is owner” from the dropdown menu.
- Click “Save changes” to transfer ownership.
By using these tools, you can ensure that your files and documents are only accessible to those who need them and that you maintain control over who can access them.
Scripts, Bots, and Service Accounts
Using Scripts For Ownership Transfer
Scripts can be used to automate the transfer of ownership of files. With scripts, you can transfer ownership of files to another user in the same organization.
This can be done by using the Google Drive API, which provides a set of methods for managing files and folders in Google Drive.
To use the Google Drive API, you need to create a project in the Google Cloud Console and enable the Google Drive API. Once you have enabled the API, you can use the API client libraries to interact with the API.
Bots and Service Accounts in Ownership Transfer
Bots and service accounts can also be used for ownership transfer. A bot is an automated program that performs tasks on behalf of a user.
A service account is a special type of Google account that belongs to your application or a virtual machine (VM), instead of to an individual end user.
To use a bot or service account for ownership transfer, you need to grant the bot or service account the necessary permissions. This can be done by adding the bot or service account to the file or folder and granting it the necessary permissions.
Once the bot or service account has the necessary permissions, it can transfer ownership of the file or folder to another user in the same organization.
| Entity | Usage |
|---|---|
| Script | Used to automate the transfer of ownership of files |
| Bot | Used to perform tasks on behalf of a user |
| Service Account | Used to grant permissions to a bot or application |
| Transfer Ownership | A process of changing the owner of a file or folder |
In conclusion, scripts, bots, and service accounts can be used to automate the transfer of ownership of files. By using these entities, you can transfer ownership of files to another user in the same organization.
Key Takeaways
If you’re facing the issue of not being able to transfer ownership of a file in Google Drive, there are a few key takeaways that you should keep in mind.
Firstly, it’s important to understand that ownership can only be transferred to another user in the same domain as the current owner.
This means that if you’re trying to transfer ownership to someone outside of your organization, it won’t be possible.
If you need to transfer ownership to someone within your organization, you may be able to do so by following a few simple steps. For example, you can try adding the person as a collaborator and then giving them ownership of the file.
Alternatively, you can try creating a new folder and transferring ownership of the folder to the other person.
It’s worth noting that transferring ownership can have some implications for the file or folder in question. For example, the new owner will be able to modify, delete, or share the file as they see fit.
Additionally, any permissions or access levels that were previously set up may be affected.
Overall, while transferring ownership in Google Drive can sometimes be a bit tricky, there are usually workarounds that you can try.
By understanding the limitations and requirements for transferring ownership, you can ensure that you’re able to share files and collaborate effectively within your organization.

