Are you new to using Google devices and looking to learn how to switch desks on Chromebook?
If so, you’ve come to the right place. Chromebook’s virtual desktops feature, also known as Desks, allows you to create multiple desktops and switch between them with ease.
This feature can help you stay organized and increase productivity by allowing you to separate your work and personal tasks.
To switch between virtual desktops or desks on your Chromebook, you can use the Show Windows or Overview button on your keyboard.
Alternatively, you can swipe up or down on your Chromebook’s touchpad with three fingers to activate the Overview Mode.
Once you’re in the Overview Mode, you can click on the plus (+) icon next to Desk 1 to create a new virtual desktop. You’ll then get a prompt to name the new virtual desktop.
If you’re already using multiple virtual desktops or desks on your Chromebook, you can switch between them by swiping left or right on your touchpad with four fingers.
You can also jump from Desk 1-8 by pressing Shift + Search + 1-8. Moving a window to another desk is also easy.
Simply click and hold on the window you want to move, then drag it to the desired desk in the Overview Mode.
How To Switch Desks On Chromebook
If you’re using a Chromebook, switching between desks is a great way to organize your work and increase productivity.

Fortunately, it’s also very easy to do.
Here are some steps to help you switch desks on your Chromebook:
- First, press the “Show Windows” key on your keyboard.
- This will bring up all of your open windows and virtual desktops.
- Next, you can either swipe up on your touchpad with three fingers or use your mouse to click on the virtual desktop you want to switch to.
- If you don’t see the virtual desktop you want to switch to, you can create a new one by clicking the plus symbol next to “Desk 1” at the top.
- Once you have created a new virtual desktop, you can rename it by clicking on the name and entering in your preferred name.
- You can also use keyboard shortcuts to switch between virtual desktops.
- To do this, press the “Search” key and the “Tab” key at the same time.
- This will bring up a list of all your open windows and virtual desktops, and you can use the arrow keys to navigate to the one you want to switch to.
Overall, switching between virtual desktops on your Chromebook is a great way to stay organized and increase productivity.
With just a few simple steps, you can easily switch between virtual desktops and keep your work organized.
Preparing To Switch Desks On Your Chromebook
Switching desks on your Chromebook can help you stay organized and focused on your tasks.
Before you start switching desks, make sure you have multiple desks set up.
Here’s how to create a new desk on your Chromebook:
- Press the “Show windows” key on your Chromebook keyboard.
- Click the “New desk” button at the top right of your screen.
- Rename the desk to something that makes sense to you by clicking on the desk name and typing in a new name.
Once you have multiple desks set up, you can easily switch between them using the following steps:
- Press the “Show windows” key on your Chromebook keyboard.
- Click on the desk you want to switch to.
- Alternatively, use the keyboard shortcut “Shift + Search + ]” to switch to the next desk, or “Shift + Search + [” to switch to the previous desk.
It’s important to note that any open windows or applications on your current desk will not be visible on your new desk.
This means you can keep your work organized and focused on specific tasks without getting distracted by other applications.
In addition to helping you stay organized, switching desks on your Chromebook can also help you save screen space.
Instead of having multiple windows cluttering up your screen, you can spread them out across different desks, keeping each desk focused on a specific task or set of applications.
Now that you know how to prepare to switch desks on your Chromebook, you can start organizing your work and staying focused on your tasks.
Switching Desks Using Trackpad Gestures
If you’re using a Chromebook, you can switch between virtual desktops, or “desks,” using trackpad gestures.

Here’s how to do it:
Using A Four-Finger Swipe
To switch between desks using a four-finger swipe, follow these steps:
- Place four fingers on your Chromebook’s touchpad.
- Swipe left or right to switch between desks.
- To move a window to a different desk, click and hold the window’s title bar, then drag it to the desired desk.
Using a Three-Finger Swipe
To switch between desks using a three-finger swipe, follow these steps:
- Place three fingers on your Chromebook’s touchpad.
- Swipe up to enter Overview mode.
- Click the plus icon next to Desk 1 to create a new virtual desktop.
- Swipe left or right to switch between desks.
- To move a window to a different desk, click and hold the window’s title bar, then drag it to the desired desk.
Using trackpad gestures to switch between desks on your Chromebook can help you stay organized and increase your productivity.
Give it a try and see how it works for you!
Switching Desks Using Keyboard Shortcuts
If you prefer using keyboard shortcuts to navigate your Chromebook, you can switch between desks quickly using a few simple keystrokes.
In this section, we’ll cover two methods for switching desks using keyboard shortcuts.
Using the ‘Overview’ Key
One way to switch between desks is by using the ‘Overview’ key.
The ‘Overview’ key is located on the top row of your Chromebook’s keyboard and is represented by a square icon with two lines on either side.
To switch between desks using the ‘Overview’ key, follow these steps:
- Press the ‘Overview’ key to open the overview mode.
- Use the arrow keys to navigate to the desk you want to switch to.
- Press ‘Enter’ to switch to the selected desk.
Using ‘Search’ + ‘[‘ or ‘]’
Another way to switch between desks is by using the ‘Search’ key in combination with the ‘[‘ or ‘]’ keys.
The ‘Search’ key is typically located in the bottom row of your Chromebook’s keyboard and is represented by a magnifying glass icon.
To switch between desks using ‘Search’ + ‘[‘ or ‘]’, follow these steps:
- Press ‘Search’ + ‘[‘ to switch to the previous desk.
- Press ‘Search’ + ‘]’ to switch to the next desk.
Note that if you have more than two desks open, you may need to press the ‘Search’ + ‘[‘ or ‘]’ keys multiple times to switch to the desired desk.
In conclusion, switching between desks on your Chromebook is easy and can be done using either touchpad gestures or keyboard shortcuts.
Choose the method that works best for you and start organizing your workspace today!
Managing Desks On Your Chromebook
If you’re looking to increase your productivity on your Chromebook, you might want to consider using multiple virtual desktops, or “desks.”
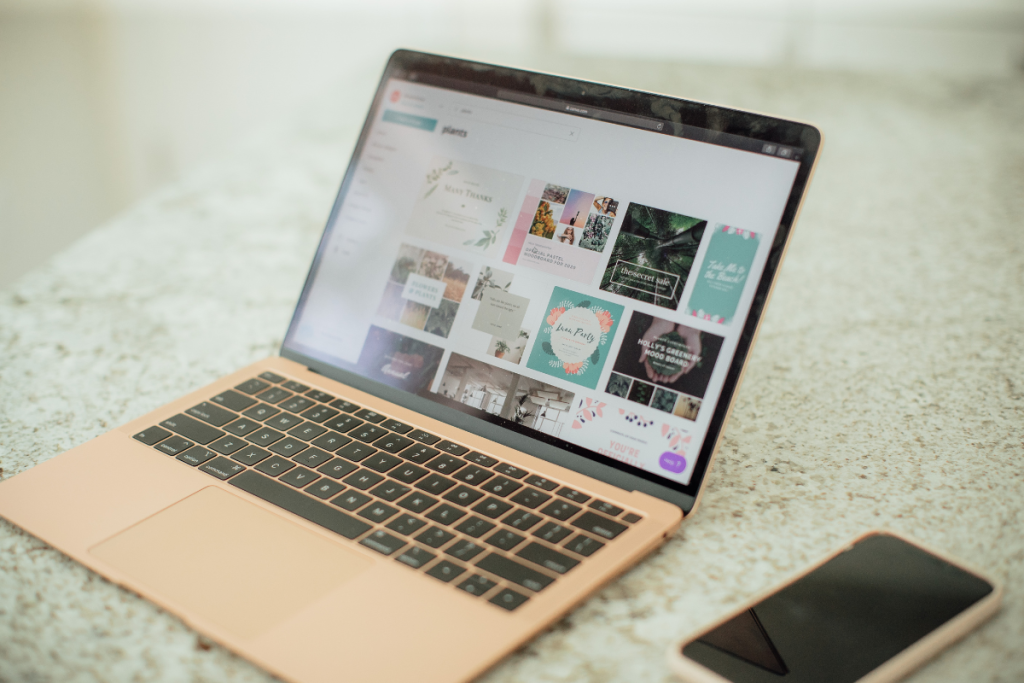
Here’s how to manage desks on your Chromebook.
Creating New Desks
To create a new desk, click the “Show Windows” key on your keyboard or swipe up with three fingers on your touchpad to open the Overview mode.
Then, click the plus icon next to “Desk 1” at the top of the screen.
You can create up to eight desks in total, each with its own set of open windows and apps.
Closing Desks
To close a desk, first, make sure you’re on the desk you want to close.
You can switch between desks by swiping with four fingers left or right on your touchpad or by pressing Shift + Search + 1-8.
Then, click the X icon on the top-right corner of the desk thumbnail in the Overview mode.
Any open windows on that desk will be moved to another desk.
Rearranging Desks
You can rearrange the order of your desks by clicking and dragging the desk thumbnail in the Overview mode.
You can also move a window from one desk to another by clicking and dragging the window to the desired desk thumbnail in the Overview mode.
Keep in mind that any changes you make to your desks will be saved automatically, so you don’t need to worry about losing any work.
With these simple tips, you can manage your desks on your Chromebook like a pro and boost your productivity.
Troubleshooting Common Desk Switching Issues
Switching between desks on your Chromebook can be an efficient way to manage multiple tasks at once.
However, sometimes issues may arise that prevent you from switching between desks.
Here are some common desk switching issues and how to troubleshoot them:
Desk Switching is Not Working
If you are unable to switch between desks on your Chromebook, there are a few possible causes.
First, check if you have more than one desk open.
If you only have one desk open, you won’t be able to switch to another one.
To open a new desk, click the plus (+) icon next to Desk 1 at the top of your screen.
If you have multiple desks open and still cannot switch between them, try restarting your Chromebook.
This can often resolve minor technical issues that may be preventing desk switching.
Desk Switching is Slow or Laggy
If you find that switching between desks on your Chromebook is slow or laggy, there are a few things you can do to improve performance.
First, close any unnecessary tabs or applications that may be using up system resources.
This can free up memory and processing power, making desk switching smoother.
Another option is to adjust your Chromebook’s performance settings.
To do this, go to Settings > Device > Displays > Display size and set the display size to a smaller value.
This can help improve performance by reducing the amount of resources needed to render the desktop.
Desk Switching Shortcuts are Not Working
If you are using desk-switching shortcuts on your Chromebook and they are not working, there are a few possible causes.
First, make sure that you are using the correct shortcut keys.
To switch between desks, press Shift + Search + 1-8.
If the shortcuts still aren’t working, try resetting your Chromebook’s keyboard settings.
To do this, go to Settings > Device > Keyboard > Reset to default.
This will reset your keyboard settings to their default values and may resolve any issues with desk-switching shortcuts.
By troubleshooting these common desk-switching issues, you can ensure that you can efficiently manage multiple tasks on your Chromebook.

Key Takeaways
Switching between desks on your Chromebook can help you stay organized and improve your productivity.
Here are some key takeaways to help you switch between desks on your Chromebook:
- You can switch between desks by swiping with four fingers left or right on your touchpad.
- To jump from desk 1-8, press Shift + Search + 1-8.
- You can move a window to another desk by clicking and dragging it to the desired desk.
- You can create a new virtual desktop by clicking the plus (+) icon next to Desk 1.
- You can preview all open windows by swiping up from your touchpad with three fingers.
- You can lock your screen by pressing Search + L or Launcher + L.
- You can sign out of your Google Account by pressing Shift + Ctrl + q (twice).
- You can see all keyboard shortcuts by pressing Ctrl + Alt + / (forward slash).
By using these tips, you can easily switch between desks on your Chromebook and stay organized.
Whether you’re working on multiple projects or just want to keep your personal and work life separate, switching between desks can help you stay focused and productive.

