Are you struggling on how to add a bookmark in Google Docs file?
Adding a bookmark can help you quickly access specific sections of your document without having to scroll through pages of content.
In this article, we will guide you through the process of adding a bookmark in Google Docs.
Adding a bookmark in Google Docs is a simple process that can save you time and effort.
With just a few clicks, you can easily navigate to the section of your document that you need.
Whether you’re working on a lengthy report or collaborating with others on a project, bookmarks can help you stay organized and efficient.
In the following paragraphs, we will provide step-by-step instructions on how to add a bookmark in Google Docs.
We will also cover how to link to a bookmark and how to remove a bookmark if you no longer need it.
So, let’s get started and learn how to make the most of this useful feature in Google Docs.
How To Add A Bookmark In Google Docs
Adding a bookmark in Google Docs is a great way to quickly navigate to a specific section of your document.
Here’s how you can do it:
Selecting The Text
- Open the document in Google Docs where you want to add a bookmark.
- Select the text that you want to use as a bookmark.
- You can select a single word, a phrase, or an entire paragraph.
Adding The Bookmark
- Once you have selected the text, click on the “Insert” option from the top menu bar.
- From the drop-down menu, select “Bookmark”.
- A small blue ribbon will appear on the left side of the selected text, indicating that you have successfully added a bookmark.
That’s it! You have now added a bookmark to your Google Docs document.
You can add multiple bookmarks to your document, and each bookmark will have a unique name.
To navigate to a bookmark, simply click on the “Insert” option from the top menu bar.
Select “Bookmark”, and then click on the name of the bookmark you want to go to.
Adding bookmarks to your Google Docs document will help you quickly navigate to specific sections, making it easier to find and edit your content.
Managing Bookmarks
Once you’ve added a bookmark to your Google Docs document, you may want to manage them.
This section will cover how to view and delete bookmarks.
Viewing Your Bookmarks
To view your bookmarks in Google Docs, follow these steps:
- Click on the “Insert” menu at the top of the screen.
- Select “Bookmark” from the dropdown menu.
- A list of your bookmarks will appear in the “Bookmark” window that opens.
- Click on the bookmark you want to view to jump to that location in your document.
Deleting Bookmarks
If you no longer need a bookmark in your Google Docs document, you can delete it by following these steps:

- Click on the “Insert” menu at the top of the screen.
- Select “Bookmark” from the dropdown menu.
- A list of your bookmarks will appear in the “Bookmark” window that opens.
- Hover over the bookmark you want to delete and click the “X” that appears to the right of the bookmark name.
- Click “OK” in the confirmation window that appears to delete the bookmark.
It’s important to note that deleting a bookmark will not delete any text or content in your document.
It simply removes the bookmark from the list of bookmarks in your document.
In conclusion, managing bookmarks in Google Docs is a simple process that can help you navigate and organize your document.
By following the steps outlined above, you can easily view and delete bookmarks as needed.
Benefits Of Adding Bookmarks In Google Docs
Adding bookmarks to your Google Docs documents can be incredibly beneficial in many ways.
Here are some of the advantages of using bookmarks in your documents:
Easy Navigation
Bookmarks make it easy to navigate through your document, especially if it’s a long document with many sections.
You can add bookmarks to specific sections of your document and then create links to those bookmarks.
This makes it easy to jump to a specific section of your document without scrolling through the entire document.
Quick Access
If you frequently refer to a specific section of your document, adding a bookmark to that section can save you a lot of time.
Instead of scrolling through the entire document to find the section you need, you can simply click on the bookmark link and jump directly to the section you need.
Improved Collaboration
If you’re collaborating on a document with others, adding bookmarks can make it easier for everyone to find and reference specific sections of the document.
This can save time and reduce confusion, particularly if the document is lengthy or complex.
Table Of Contents
Bookmarks can be used to create a table of contents for your document.
You can add bookmarks to each section of your document and then create a table of contents with links to each bookmark.
This makes it easy for readers to navigate through your document and find the information they need.
Professional Look
Adding bookmarks to your document can make it look more professional and polished.
It shows that you’ve taken the time to organize your document and make it easy to navigate.
This can be particularly important if you’re sharing the document with others, such as colleagues or clients.
Overall, adding bookmarks to your Google Docs documents can save you time, improve collaboration, and make your document look more professional.
So, if you haven’t already, give bookmarks a try and see how they can benefit your documents.
Common Issues And Solutions
Adding bookmarks in Google Docs is a simple process, but sometimes you may encounter some issues.
Here are some common problems and solutions you may encounter when adding bookmarks in Google Docs.
Issue: Bookmark Not working
Solution: If you find that your bookmark is not working, it could be because the bookmark is not linked correctly.
Check to ensure that you have linked the bookmark correctly.
You can do this by highlighting the text you want to link to the bookmark.
Click on the “Insert” tab, select “Link,” and then select the bookmark you want to link to.
Issue: Bookmark Disappears
Solution: If you find that your bookmark has disappeared, it could be because you have accidentally deleted it.
Check to ensure that the bookmark is still in the document.
You can do this by clicking on the “Insert” tab, and selecting “Bookmark.”
Scroll through the list of bookmarks to find the one you are looking for.
Issue: Bookmark Not Visible
Solution: If you find that your bookmark is not visible, it could be because you have not selected the text you want to bookmark. M
ake sure that you have selected the text you want to bookmark before clicking on the “Insert” tab and selecting “Bookmark.”
Issue: Bookmark Not Editable
Solution: If you find that your bookmark is not editable, it could be because you have not selected the correct bookmark.
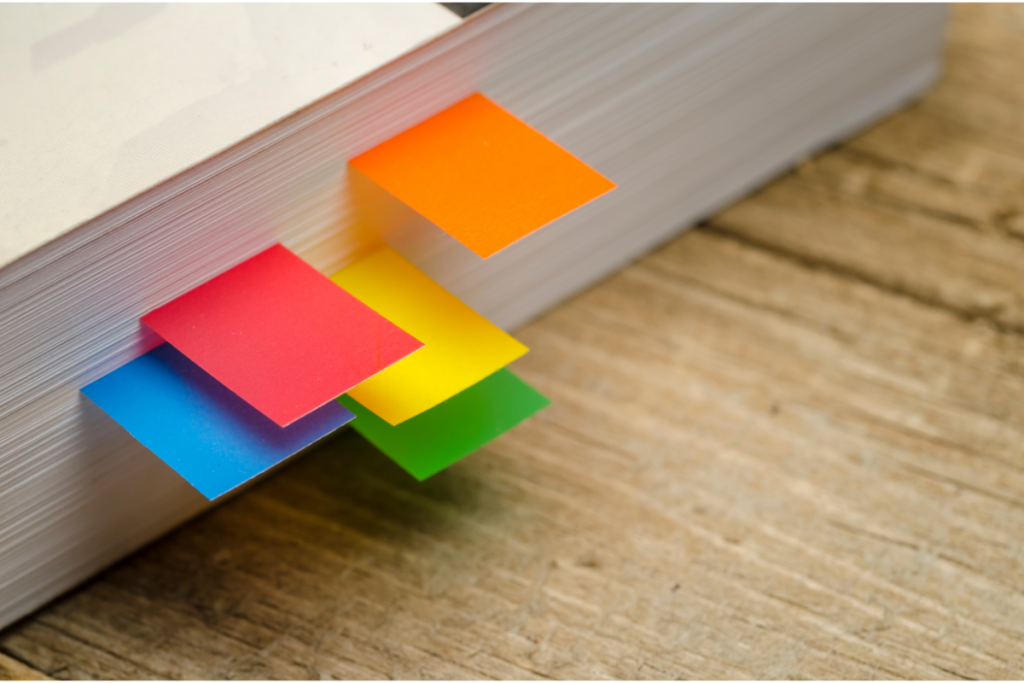
Check to ensure that you have selected the correct bookmark before attempting to edit it.
Issue: Bookmark Not Found
Solution: If you find that your bookmark is not found, it could be because you have not saved your document.
Make sure that you have saved your document before attempting to add a bookmark.
If you have saved your document and the bookmark is still not found, try refreshing the page.
Issue: Bookmark Not Syncing
Solution: If you find that your bookmark is not syncing across devices, it could be because you have not enabled syncing.
To enable syncing, click on the “File” tab, select “Preferences,” and then select “Syncing & Sharing.”
From here, you can enable syncing and sharing for your document.
By following these solutions, you should be able to resolve any issues you encounter when adding bookmarks in Google Docs.
Key Takeaways
Adding bookmarks to your Google Docs can help you quickly navigate through your document and find important information.
Here are some key takeaways to keep in mind:
- To add a bookmark, simply select the text you want to bookmark, click on the “Insert” menu, and choose “Bookmark.”
- You can rename your bookmarks by clicking on the bookmark ribbon and typing in a new name.
- To link to a bookmark, highlight the text you want to use as your link, click on the “Insert” menu, and choose “Link.”
- Then, select “Bookmark” and choose the bookmark you want to link to.
You can easily delete a bookmark by clicking on the bookmark ribbon and selecting “Remove.”
By using bookmarks in your Google Docs, you can save time and stay organized.
Whether you’re working on a long report or a short memo, adding bookmarks can help you quickly access the information you need.
So why not give it a try and see how it can improve your workflow?

