Are you looking for answers on how to make a pie chart in Google Sheets?
Look no further! Google Sheets offers a simple and intuitive way to make a pie chart to represent your data visually.
Whether you need to present your data to a client or your boss, a pie chart can help make your data more digestible.
To get started, select the data you want to include in your pie chart.
Once you have your data selected, click on the “Insert” tab at the top of the page.
From there, select “Chart” and choose “Pie chart” as your chart type.
You can then customize your chart by selecting different colors, fonts, and labels to make it more visually appealing.
With just a few clicks, you can create a professional-looking pie chart that will help you present your data in a clear and concise manner.
Whether you’re a beginner or an experienced user, Google Sheets makes it easy to create a pie chart that will impress your audience. So why wait? Start creating your pie chart today!
How To Make A Pie Chart In Google Sheets
If you need to create a pie chart in Google Sheets, you can do so easily using the built-in charting tools.
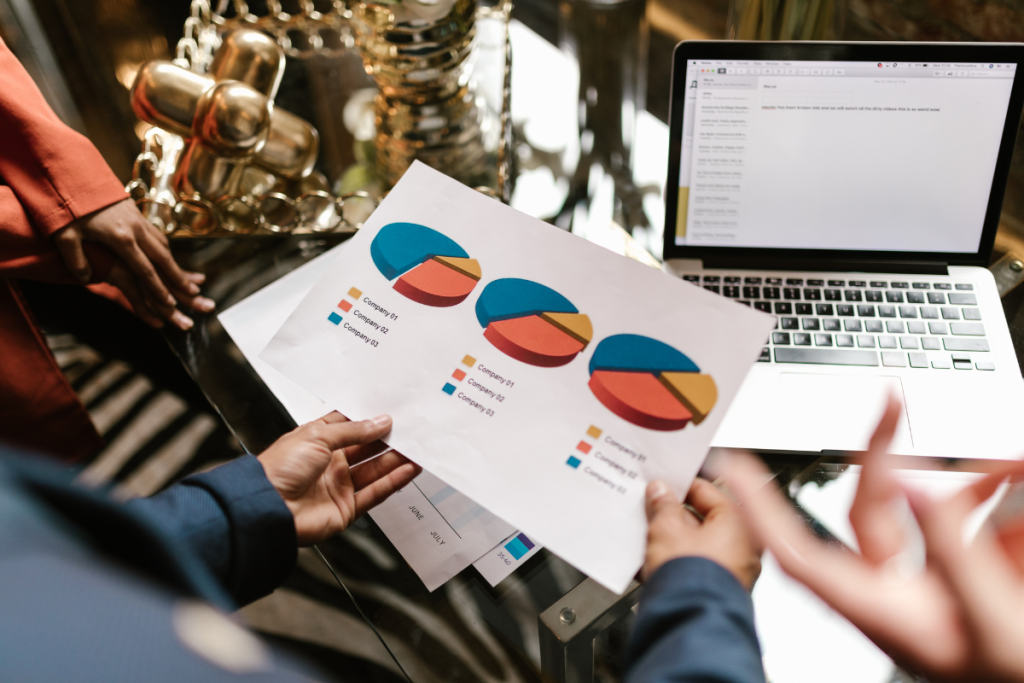
Here’s how to get started.
Inputting Data
First, you need to input your data into Google Sheets.
Make sure you have a column or row of data that you want to use to create your pie chart.
You can input your data manually, or you can copy and paste it from another source.
Selecting Data
Once you have your data in Google Sheets, you need to select it to create your pie chart.
To do this, simply click and drag your cursor over the cells that contain your data.
Make sure you include all the data you want to use in your chart.
Generating the Pie Chart
With your data selected, you can now generate your pie chart.
To do this, click on the “Insert” menu at the top of the screen and select “Chart.”
In the chart editor, select “Pie chart” from the list of chart types.
You can then customize your chart using the options in the editor, such as changing the colors or adding a title.
That’s it! With just a few clicks, you can create a professional-looking pie chart in Google Sheets.
Customizing Your Pie Chart
Once you have created your pie chart in Google Sheets, you may want to customize it to make it look more appealing and to highlight important data.
In this section, we will cover some basic ways to customize your pie chart.
Choosing Colors
One way to customize your pie chart is to change the colors of the slices.
To do this, follow these steps:
- Double-click on the pie chart to open the Chart Editor.
- Click on the “Customize” tab.
- Click on the “Pie slice” section.
- Click on the “Slice color” dropdown menu to select a new color for each slice.
You can also use a custom color by clicking on the “+” button next to the “Slice color” dropdown menu and entering the color code.
Adding Labels
Another way to customize your pie chart is to add labels to the slices.
To do this, follow these steps:
- Double-click on the pie chart to open the Chart Editor.
- Click on the “Customize” tab.
- Click on the “Pie slice” section.
- Check the box next to “Slice label” to add labels to each slice.
- Choose the label type (e.g. category, value, percentage) from the dropdown menu.
- Adjust the font size and color as desired.
Adjusting Size
You may also want to adjust the size of your pie chart to fit your needs.
To do this, follow these steps:
- Double-click on the pie chart to open the Chart Editor.
- Click on the “Customize” tab.
- Click on the “Chart size” section.
- Use the sliders to adjust the width and height of the chart.
- Check the box next to “Maximize” to fill the entire sheet with the chart.
By following these simple steps, you can customize your pie chart in Google Sheets to make it more visually appealing and to highlight important data.

Sharing and Exporting Your Pie Chart
Once you have created your pie chart in Google Sheets, you may want to share it with others or export it for use in other applications.
Fortunately, Google Sheets makes it easy to do both.
Sharing the Chart
To share your pie chart, follow these simple steps:
- Click on the pie chart to select it.
- Click on the “Share” button in the top right corner of the screen.
- Choose whether you want to share the chart with specific people or make it public.
- Set the appropriate sharing permissions.
- Click “Done” to save your changes.
Once you have shared your pie chart, others will be able to view it in Google Sheets or embed it in other applications.
Exporting the Chart
If you need to use your pie chart in another application, you can easily export it from Google Sheets.
Here’s how:
- Click on the pie chart to select it.
- Click on the “File” menu and select “Download”.
- Choose the file format you want to use (e.g. PNG, PDF, etc.).
- Click “Download” to save the file to your computer.
Once you have exported your pie chart, you can use it in other applications or share it with others as needed.
Overall, sharing and exporting your pie chart in Google Sheets is a simple and straightforward process.
By following these steps, you can easily share your chart with others or use it in other applications as needed.
Key Takeaways
Making a pie chart in Google Sheets is an easy and straightforward process.
Here are the key takeaways from this article:
- Pie charts are a great way to represent data that shows parts of a whole.
- To create a pie chart in Google Sheets, you need to enter your data into a spreadsheet and then select the data range.
- Once you have selected your data, you can create a pie chart by clicking on the “Insert” tab and selecting “Chart” from the dropdown menu.
- Google Sheets offers a variety of customization options for your pie chart, including changing the chart type, adding labels, and adjusting the colors and fonts.
- You can also use Google Sheets to create more complex charts, such as stacked bar charts and scatter plots.
Overall, creating a pie chart in Google Sheets is a simple and effective way to visualize your data.
By following the steps outlined in this article, you can create a professional-looking chart that will help you communicate your data to others in a clear and concise way.

