Are you looking to connect with friends, colleagues, or family but not sure how to add someone on Google Chat?
Adding someone on Google Chat is a simple process that can be done in a few easy steps.
In this article, we will guide you through the process of adding someone on Google Chat and help you get started with this useful communication tool.
Google Chat is a messaging platform that allows you to have real-time conversations with people.
With Google Chat, you can easily chat with anyone, whether they are in your contacts or not.
Adding someone to Google Chat is a great way to stay connected and collaborate with others, especially if you are working on a project or need to discuss something with a group of people.
Whether you are using Google Chat for personal or professional purposes, adding someone to your contacts is a crucial step to get started.
How To Add Someone On Google Chat
Adding someone on Google Chat is a simple process that can be completed in just a few steps.
Here’s how to do it:
Locating The Chat Option
First, log in to your Google account and navigate to Google Chat.
If you don’t see the chat option, click on the “More” button in the navigation bar and select “Chat” from the dropdown menu.
Finding The Right Contact
Once you’re in Google Chat, you’ll need to find the contact you want to add.
You can do this by searching for their name in the search bar at the top of the screen.
If you don’t see them in your contacts list, you can add them manually.
Sending The Invitation
To add someone manually, click on the “New Chat” button in the bottom left corner of the screen.
Then, type in the email address or phone number of the person you want to add and click “Send Invitation”.
If the person you’re inviting is already on Google Chat, they’ll receive a notification and can accept your invitation.
That’s it! You’ve successfully added someone on Google Chat.
Troubleshooting Common Issues
If you are having trouble adding someone on Google Chat, don’t worry.
There are a few common issues that you might encounter and we have solutions to help you resolve them.
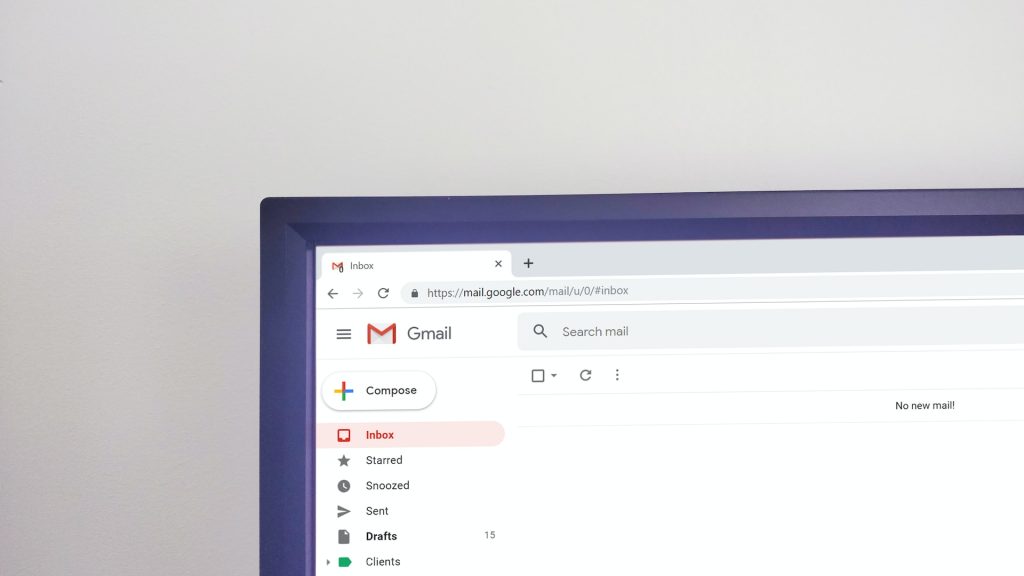
Unable To Locate Contact
If you are unable to locate the contact you want to add on Google Chat, it could be that they haven’t created a Google account yet.
In this case, you can send them an invitation to join Google Chat by email.
Alternatively, you can ask them to create a Google account and then search for them again.
Invitation Not Sent
If you have added contact on Google Chat but they have not received your invitation, there could be a few reasons for this.
Firstly, check that you have entered their email address correctly.
If you have entered the wrong email address, your invitation will not be sent to the correct person.
Secondly, check that your contact has not blocked you on Google Chat.
If they have, they will not receive your invitation.
Contact Not Receiving Invitation
If your contact is not receiving your invitation to join Google Chat, there could be a few reasons for this.
Firstly, check that your contact has not blocked you on Google Chat. If they have, they will not receive your invitation.
Secondly, check that your contact has not marked your email as spam.
If they have, your invitation may be going straight to their spam folder.
Finally, ask your contact to check their email settings to make sure that emails from Google are not being automatically deleted.
By following these simple troubleshooting tips, you should be able to add anyone you want to Google Chat without any problems.
Tips And Tricks For Google Chat
Using Group Chats
Group chats are a great way to communicate with multiple people at once.
To create a group chat, click on the “New Chat” button and select “New Group.”
From there, you can add the people you want to include in the group chat.
To make it easier to manage, you can also name the group chat.
Once you have a group chat set up, you can use the “@mention” feature to direct a message to a specific person in the group.
This is especially useful if you want to make sure someone sees your message.
You can also use the “Pin” feature to keep important messages at the top of the chat.
Adding Non-Google Users
If you need to add someone who doesn’t have a Google account to a chat, you can do so by sending them an invitation link.
To create an invitation link, click on the “People” icon in the top right corner of the chat, then click “Invite People.”
From there, you can copy the link and send it to the person you want to add.
Utilizing Chat Features
Google Chat has a variety of features that can make your conversations more efficient and productive.
For example, you can use the “/meet” command to schedule a meeting with the people in your chat.

You can also use the “/drive” command to share a Google Drive file with everyone in the chat.
Another useful feature is the ability to send and receive files directly in the chat.
To send a file, click on the paperclip icon in the chat and select the file you want to send.
To receive a file, simply click on the file in the chat to download it.
Overall, Google Chat is a powerful tool for communication and collaboration.
By using these tips and tricks, you can make the most of your experience and streamline your conversations.
Key Takeaways
Adding someone to Google Chat is a simple process.
You can add someone to an existing group conversation or start a new group message.
Here are the key takeaways to keep in mind when adding someone to Google Chat:
- To add someone to an existing group conversation, click on the conversation and select “Manage members.”
- Then, click “+Add” and enter the name or email of the person you want to add.
- To start a new group message, click on “Chat” in the left-hand menu and select “Start a new conversation.”
- Then, enter the names or email addresses of the people you want to add.
- You can also use keyboard shortcuts in Google Chat to make the process even faster. Type “?” to access the shortcuts at any time.
- Formatting is also available in Google Chat.
- To add italics to your message, add underscores around the word or phrase you want to emphasize.
- If you want to remove someone from a group conversation, click on “Manage members” and then click on the “X” next to their name.
Overall, adding someone to Google Chat is a quick and easy process.
With these key takeaways, you should be able to add someone to an existing conversation or start a new group message with ease.

