Knowing how to remove a Google account from Safari is a simple process that can be done in just a few steps.
If you’re switching to a different account or no longer need to use a specific account, you can easily remove it from Safari on your iPhone or iPad.
In this article, we’ll guide you through the steps to remove a Google account from Safari on your iOS device.
To begin the process, you’ll need to open the Settings app on your iPhone or iPad and navigate to the Accounts & Passwords section.
From there, you’ll select the Google account that you want to remove.
Once you’ve selected the account, you’ll be given the option to delete it from your device.
Follow the prompts to confirm that you want to remove the account and it will be deleted from Safari.
If you have multiple Google accounts on your device, you’ll need to repeat this process for each account that you want to remove.
Keep in mind that removing a Google account from Safari will also remove it from any other Google product sites that you may have signed in to.
However, it will not delete the account entirely, so you can still access it on other devices or sign back in at a later time if needed.
How To Remove Google Account From Safari
If you’re looking to remove a Google account from Safari, you can follow these simple steps:
Step 1: Open Safari
First, open Safari on your iPhone or iPad.
Step 2: Access Preferences
Next, click on “Safari” in the menu bar at the top of the screen, and then select “Preferences” from the dropdown menu.
Step 3: Select Privacy
In the Preferences window, click on the “Privacy” tab.
Step 4: Manage Website Data
Under the “Privacy” tab, click on “Manage Website Data.”
This will bring up a list of all the websites that have stored data on your device.
Step 5: Remove Google Account
Find the website that corresponds to your Google account, and click on the “Remove” button next to it.
This will remove all data associated with that account from your device.
That’s it! With these simple steps, you can easily remove a Google account from Safari on your iPhone or iPad.
Potential Issues And Solutions
Google Account Still Visible
If you have followed the steps to remove a Google account from Safari, but the account is still visible, try the following solutions:
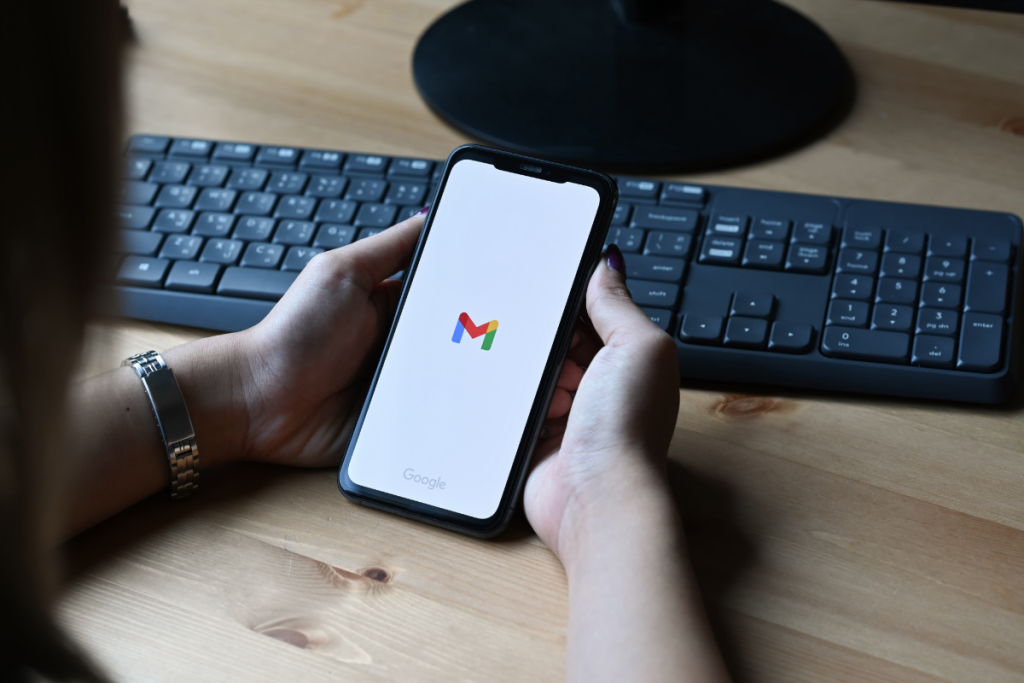
- Clear Browser Cache:
- Clearing your browser cache can help remove any stored data that may be causing the account to still appear.
- To do this, go to Safari > Preferences > Privacy > Manage Website Data, then select “Remove All.”
- Restart Your Device:
- Sometimes, a simple device restart can help clear any lingering issues.
- Try restarting your device and then checking if the account is still visible in Safari.
- Check Other Devices:
- If you have the Google account added to other devices, it may still appear in Safari on your current device.
- Make sure to remove the account from all devices to ensure it is completely removed.
Trouble Accessing Preferences
If you are having trouble accessing preferences in Safari, try the following solutions:
- Update Safari:
- Make sure you have the latest version of Safari installed on your device.
- You can check for updates by going to the Apple menu > App Store > Updates.
- Restart Safari:
- Sometimes, simply restarting Safari can help resolve issues with accessing preferences.
- Quit Safari and then reopen it to see if this helps.
- Reset Safari:
- If all else fails, resetting Safari to its default settings can help resolve any issues.
- Go to Safari > Reset Safari and select the options you want to reset, then click “Reset.”
Remember, removing a Google account from Safari will not delete the account itself.
If you want to completely delete the account, you will need to do so through the Google account settings.
Preventive Measures
To avoid having to remove a Google account from Safari in the future, there are a few preventive measures you can take.
Regularly Clear Browsing Data
Clearing your browsing data regularly can help prevent any unwanted accounts from being saved on your browser.
Follow these steps to clear your browsing data in Safari:
- Open Safari and click on the Safari menu in the top left corner of your screen.
- Click on “Preferences” and go to the “Privacy” tab.
- Click on “Manage Website Data” and then “Remove All” to clear all stored data.
- You can also choose to remove data for specific websites by selecting them and clicking “Remove”.
Use Private Browsing
Using private browsing mode can prevent websites from saving your login information and other data.
Here’s how to enable private browsing in Safari:
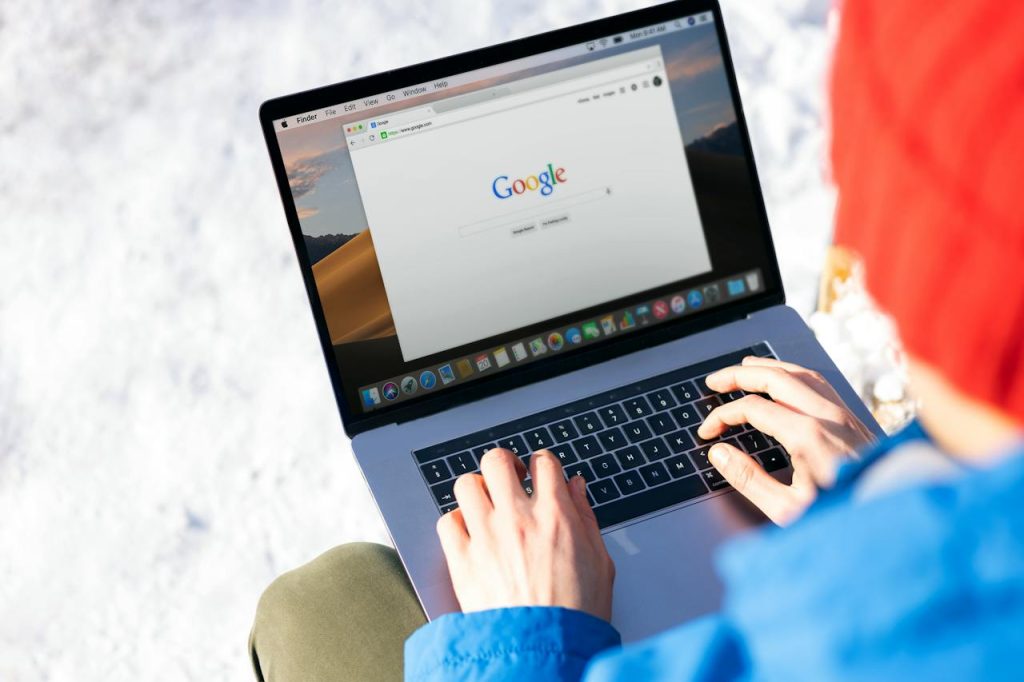
- Open Safari and click on “File” in the top left corner of your screen.
- Click on “New Private Window” or use the keyboard shortcut Command + Shift + N.
- A new window will open with a dark background indicating that you are in private browsing mode.
- Any websites you visit in this window will not save your browsing history, cookies, or other data.
By following these preventive measures, you can ensure that your Safari browser remains free of unwanted accounts and data.
Key Takeaways
Removing a Google account from Safari is a simple process that can be done in a few easy steps.
Here are some key takeaways to help guide you through the process:
- To remove a Google account from Safari, open the Settings app on your iPhone or iPad and tap on “Accounts & Passwords” followed by “Google”.
- From here, you can see all the Google accounts that are currently signed in on your device.
- To remove an account, simply tap on it and then tap the “Delete Account” button.
- If you’re having trouble removing an account, it may be because it’s tied to a G Suite account with your school or workplace.
- In this case, you may need to contact your IT department for assistance.
- Once you’ve removed a Google account from Safari, you’ll no longer be able to access any associated Google services or apps on your device until you sign in with a different account.
- If you’re seeing a “Sign in with Google” prompt on websites and don’t want to use your Google account to sign in, you can disable this feature by going to myaccount.google.co.
- You can navigate to Security > See All Connections, then clicking the gear icon and disabling the toggle next to “Google account Sign-in Prompts”.
By following these key takeaways, you should be able to easily remove a Google account from Safari and manage your sign-in preferences on your device.

