Knowing how to add shortcut to Google Chrome homepage can save you time and make your browsing experience more efficient.
Instead of typing in the URL or searching for the website every time you want to access it, you can simply click on the shortcut icon on your homepage.
In this article, we will guide you through the process of adding a shortcut to your Google Chrome homepage.
There are two ways to add a shortcut to your Google Chrome homepage.
The first method is to let Chrome automatically add the most visited websites to your homepage
. This is a convenient option if you frequently visit a website and want quick access to it.
The second method is to manually add a shortcut to your homepage by entering the URL and giving it a name.
This option is useful if you want to add a website that is not frequently visited or if you want to customize the name of the shortcut.
We will explain both methods in detail and provide step-by-step instructions to help you add shortcuts to your Google Chrome homepage.
How To Add Shortcut To Google Chrome Homepage
If you frequently visit a particular website, adding a shortcut to your Google Chrome homepage can save you time and effort.
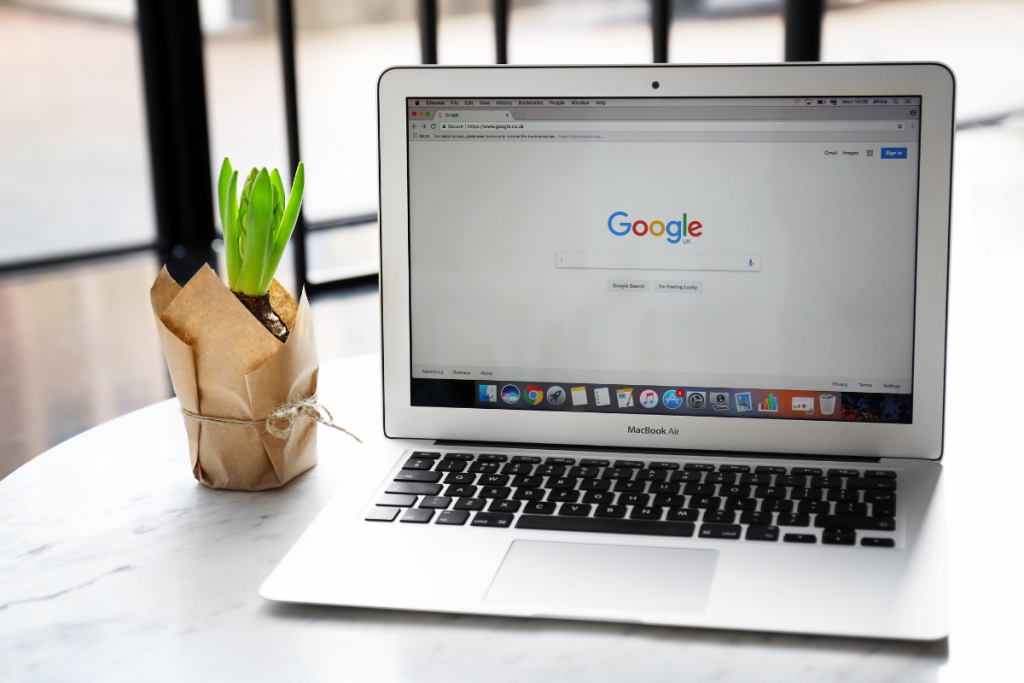
Here’s how to do it:
Accessing Google Chrome Settings
First, open Google Chrome on your computer.
Then, click on the three vertical dots in the top right corner of your screen to open the Chrome menu.
From there, click on “Settings” to access the Chrome settings page.
Navigating to Appearance Settings
Once you’re on the Chrome settings page, scroll down until you see the “Appearance” section.
Click on “Appearance” to expand the section and reveal more options.
Enabling Show Home Button
Under the “Appearance” section, you’ll see an option labeled “Show Home Button.”
Click on the toggle switch next to it to enable the feature.
This will add a home button to your Chrome toolbar.
Adding a Shortcut URL
Now that you have your home button enabled, you can add a shortcut to your desired website.
Navigate to the website you want to add a shortcut for and copy the URL from the address bar.
Then, click on the home button on your Chrome toolbar.
In the “Enter custom web address” field, paste the URL you just copied and give the shortcut a name.
Click “Add” to save the shortcut to your Chrome homepage.
That’s it! You can now easily access your favorite websites with just one click from your Chrome homepage.
Customizing Shortcut Icons
If you want to make your shortcuts more personalized and easily recognizable, you can customize the icons of your shortcuts.
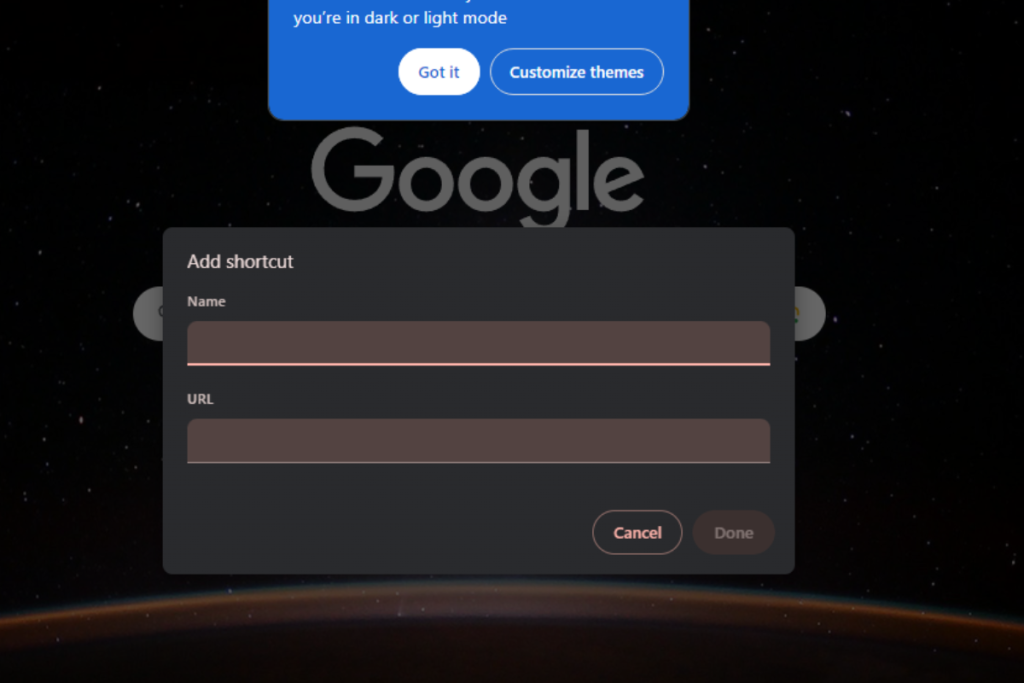
Here’s how:
Finding the Shortcut
- On your Google Chrome homepage, find the shortcut you want to customize.
- Right-click on the shortcut icon and select “Edit”.
- A pop-up window will appear showing the current icon of the shortcut.
Editing The Shortcut
- Click on the icon shown in the pop-up window.
- You will be presented with a list of icons to choose from.
- If you don’t like any of the icons shown, you can click on “Upload photo” to select an image from your computer to use as the icon.
- Once you have selected an icon, click “Save” to apply the changes to the shortcut.
Keep in mind that not all websites have their own custom icons, so you may need to choose from the default icons provided by Google Chrome.
Additionally, be sure to choose an appropriate image for the shortcut icon, as it will make it easier to identify the website at a glance.
That’s it! Customizing your shortcut icons is an easy way to make your Google Chrome homepage more personalized and user-friendly.
Managing Multiple Shortcuts
If you want to add more shortcuts to your Google Chrome homepage, you can easily do so.
Additionally, you can organize your shortcuts to make them easier to find and use.
Adding Additional Shortcuts
To add more shortcuts to your homepage, follow these steps:
- Open Google Chrome and go to the website you want to add.
- Click the three dots in the top right corner of the browser window.
- Select “More tools” and then “Add to desktop”.
- Give the shortcut a name and click “Add”.
You can repeat these steps for as many websites as you want to add to your homepage.
Organizing Your Shortcuts
To organize your shortcuts, follow these steps:
- Open Google Chrome and go to your homepage.
- Click and hold on a shortcut.
- Drag the shortcut to a new location on your homepage.
- To create a new folder, drag one shortcut on top of another.
- This will create a new folder with both shortcuts inside.
- To rename a folder, right-click on it and select “Edit name”.
- To delete a shortcut or folder, right-click on it and select “Remove”.
By organizing your shortcuts into folders and rearranging them on your homepage, you can make it easier to find and access your favorite websites.
Troubleshooting Common Issues
If you encounter any issues while adding a shortcut to your Google Chrome homepage, don’t worry.

Here are some common issues and their solutions.
Shortcut Not Appearing
If you have created a shortcut but it is not appearing on your homepage, try the following steps:
- Open Google Chrome and click on the three dots in the top-right corner.
- Select “Settings” from the dropdown menu.
- Scroll down to the “Appearance” section and ensure that the “Show Home button” toggle is turned on.
- If the toggle is already on, try turning it off and then back on again.
If the shortcut still does not appear, try creating the shortcut again and ensure that you have selected the correct location for it.
Shortcut Not Working
If your shortcut is not working, try the following steps:
- Check that the URL for the shortcut is correct and that the website is still active.
- Ensure that you have an active internet connection.
- Clear your browser cache and cookies, then try opening the shortcut again.
- Try opening the shortcut in a new tab or window.
- If the shortcut is still not working, try creating the shortcut again and ensure that you have entered the correct URL.
If none of these solutions work, you may need to contact the website’s support team for further assistance.
Remember, adding shortcuts to your Google Chrome homepage can be a convenient way to access your favorite websites quickly.
With these troubleshooting tips, you can easily resolve any issues that may arise.
Key Takeaways
Adding shortcuts to your Google Chrome homepage can save you time and make browsing more efficient.
Here are some key takeaways to keep in mind:
- You can add shortcuts manually by clicking on the “Add shortcut” tile on the homepage of Google Chrome.
- Simply give the shortcut a name and either type or paste the URL.
- Another way to add a shortcut is to clear your browsing data settings, restart Chrome, and search for the desired website in the URL pane.
- You can also add a shortcut by opening Google Chrome, going to the website you want to create a shortcut for, clicking the menu icon in the top-right corner, and selecting “More tools.”
- To jump to a specific tab, use the keyboard shortcut Ctrl + 1 through Ctrl + 8.
- To open your homepage in the current tab, use Alt + Home.
- Remember to use these shortcuts wisely and not overload your homepage with too many shortcuts, as this can slow down your browsing experience.
By following these simple steps, you can easily add shortcuts to your Google Chrome homepage and streamline your browsing experience.

