Having problems not knowing how to delete devices from Google Home?
Removing devices from your Google Home account is a simple process that can be completed in just a few steps.
Whether you’re getting rid of an old phone or speaker, or just cleaning up your list of connected devices, this guide will show you how to delete devices from your Google Home app.
To get started, open the Google Home app and navigate to the device you want to remove.
From there, you can select the device and choose to remove it from your account.
Depending on the device, you may need to follow additional steps to complete the removal process.
Keep in mind that removing a device from your Google Home account will also remove any associated settings or preferences, so be sure to back up any important information before you begin.
How To Delete Devices From Google Home
If you have a Google Home device, you may have connected it to other smart devices in your home.
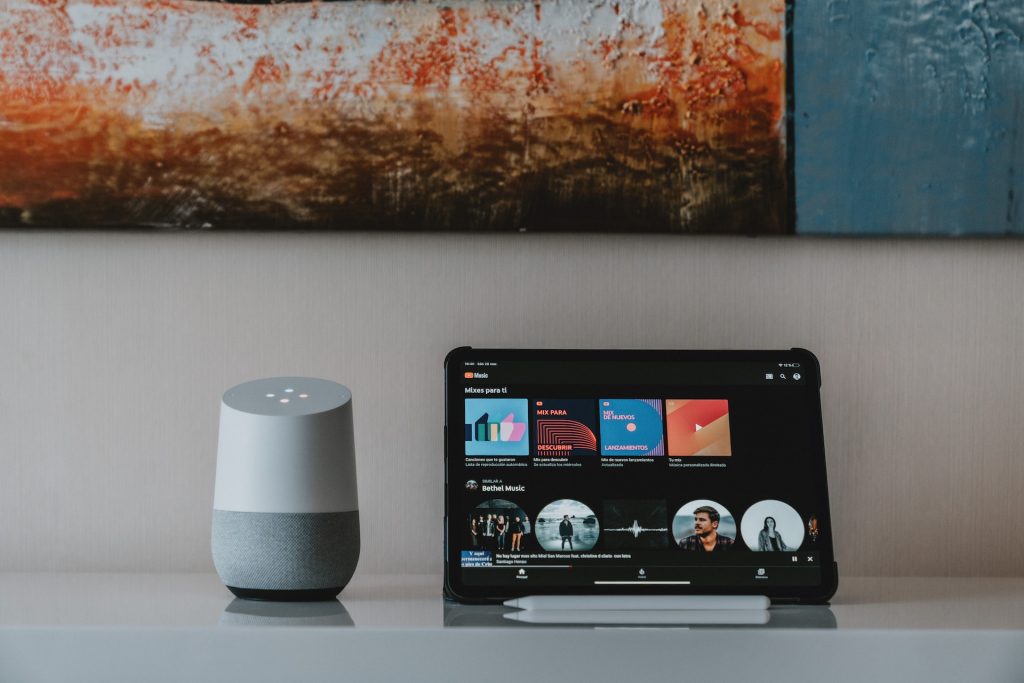
However, if you no longer want to use a particular device, you may want to remove it from the Google Home app.
Here’s how you can delete devices from Google Home:
Removing Individual Devices
- Open the Google Home app on your smartphone or tablet.
- Tap on the device you want to remove.
- Tap on the settings icon.
- Select “Remove device” and confirm that you want to remove it.
If you’re having trouble removing a device, make sure that it’s connected to the same Wi-Fi network as your Google Home device.
If it’s not, you may need to move it closer to your router or connect it to a different network.
Deleting All Devices
If you want to delete all of the devices from your Google Home app, you can do so by resetting your Google Home device.
Here’s how:
- Press and hold the microphone button on your Google Home device for about 15 seconds.
- Wait for the device to reset itself. This may take a few minutes.
- Open the Google Home app on your smartphone or tablet.
- Tap on the device you just reset.
- Follow the instructions to set up your device again.
Note that resetting your Google Home device will delete all of your settings and preferences, so you’ll need to set everything up again from scratch.
In conclusion, deleting devices from your Google Home app is a simple process that can be done in just a few steps.
Whether you’re removing an individual device or resetting your Google Home device entirely, make sure to follow the instructions carefully to avoid any issues.
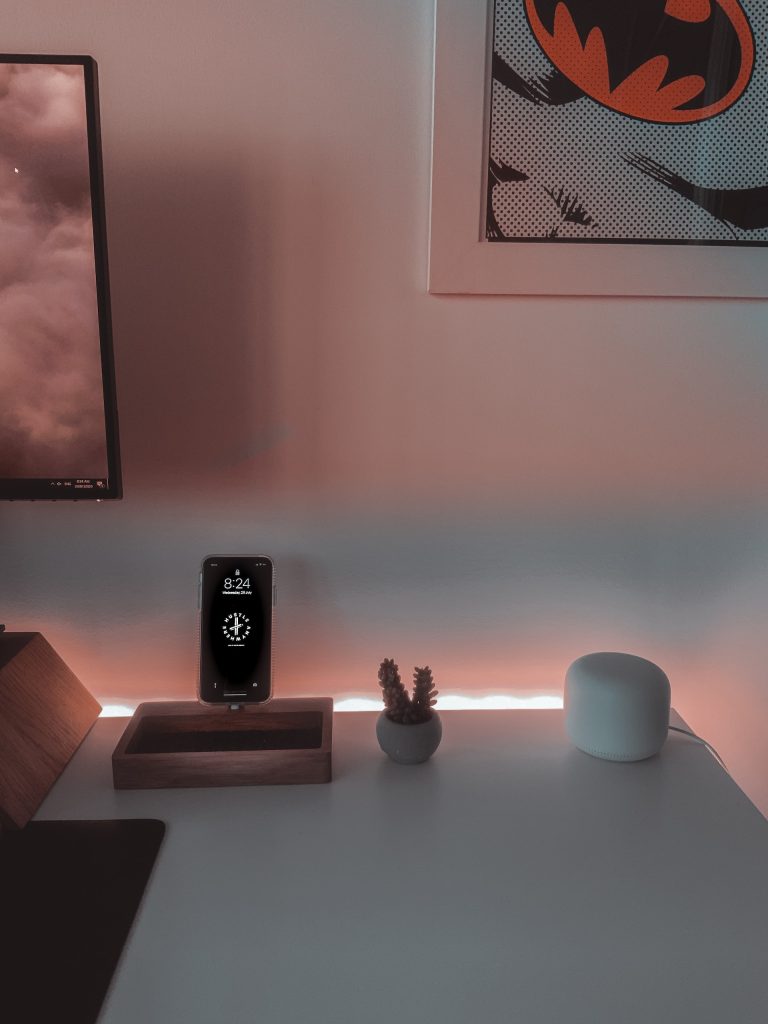
Reconnecting Deleted Devices
If you accidentally deleted a device from your Google Home, don’t worry.
You can easily reconnect the device to your Google Home by following these simple steps:
- Open the Google Home app on your mobile device.
- Tap on the “+” icon located at the top left corner of the screen.
- Select “Set up device” from the options.
- Choose the type of device you want to reconnect.
- For example, if you want to reconnect a smart speaker, select “Speaker” from the list.
- Follow the on-screen instructions to set up the device.
- When prompted, make sure to connect the device to the same Wi-Fi network as your Google Home.
- Once the device is successfully set up, it will automatically appear in your Google Home app.
If you are having trouble reconnecting a device, try resetting it to its factory settings and then setting it up again.
You can usually reset a device by holding down a button or a combination of buttons for a few seconds. Refer to the device’s user manual for specific instructions.
It’s important to note that some devices may not be compatible with Google Home.
Before purchasing a new device, make sure to check if it is compatible with Google Home by visiting the Google Home website or contacting the device manufacturer.
In summary, reconnecting a deleted device to your Google Home is a simple process that can be done in just a few steps.
Make sure to follow the instructions carefully and check if the device is compatible with Google Home before purchasing it.
Common Issues And Fixes
When it comes to removing devices from Google Home, there are some common issues that you may encounter.
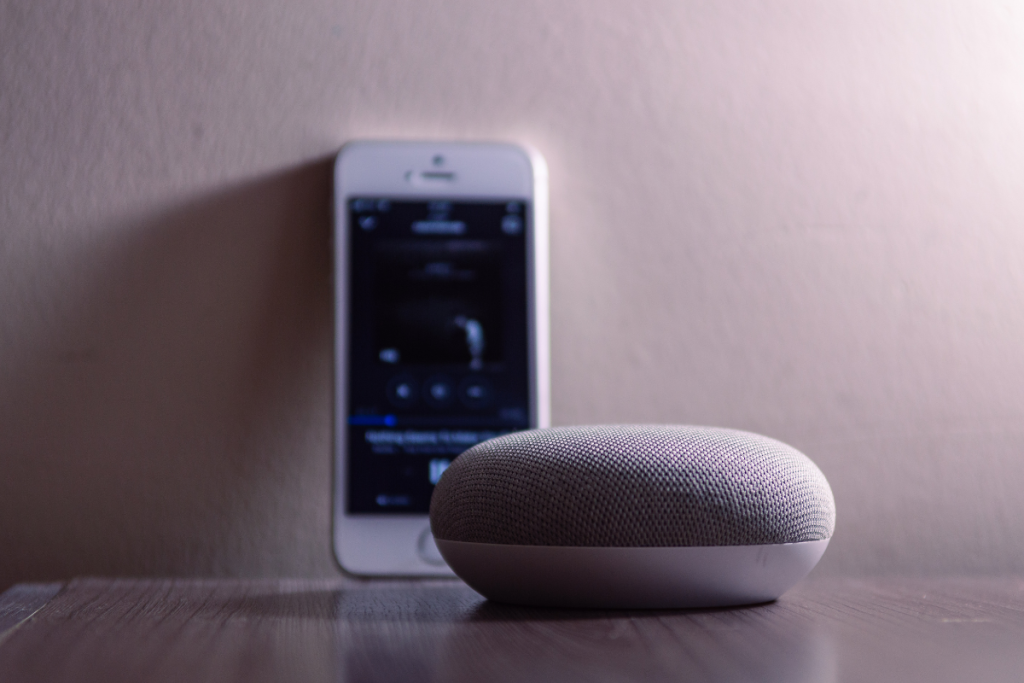
Here are some of the most common issues and their fixes:
Issue: Device Not Showing Up In The Google Home app
If you cannot find the device that you want to remove in the Google Home app, make sure that it is connected to the same Wi-Fi network as your phone or tablet.
If it is not, connect the device to the same Wi-Fi network as your phone or tablet and try again.
Issue: Unable To Unlink A Device From Google Home
If you are unable to unlink a device from Google Home, try performing a factory reset on the device.
If that doesn’t work, double-check your Google Assistant settings to make sure that the device is properly linked to your account.
If all else fails, delete the associated room or home and start over.
Issue: Device Still Showing Up In The Google Home App After Removal
If a device is still showing up in the Google Home app after you have removed it, try refreshing the app or logging out and back in.
If that doesn’t work, try deleting the old home structure in the Google Home app.
Issue: Unable To Remove A Device From Google Home Regardless Of Wi-Fi Network
If you are unable to remove a device from Google Home regardless of Wi-Fi network, make sure that you have the latest version of the Google Home app installed on your phone or tablet.
If you still cannot remove the device, try performing a factory reset on the device.
By following these common fixes, you should be able to remove any device from Google Home with ease.
Key Takeaways
If you want to remove a device from your Google Home, there are a few key things you need to keep in mind:
- To remove a device, select it from the Google Home app and tap the Settings icon.
- From there, you can choose to remove or unlink the device.
- If you’re having trouble removing a device, try performing a factory reset and then starting the setup process again.
- Make sure the device you want to remove is plugged in and connected to the internet before attempting to remove it.
- If you’re removing a device that’s part of a group or routine, make sure to update those settings accordingly.
- If you’re removing a member from a home, be aware that they will lose access to all devices and routines associated with that home.
By following these steps, you should be able to easily remove any unwanted devices from your Google Home setup.

