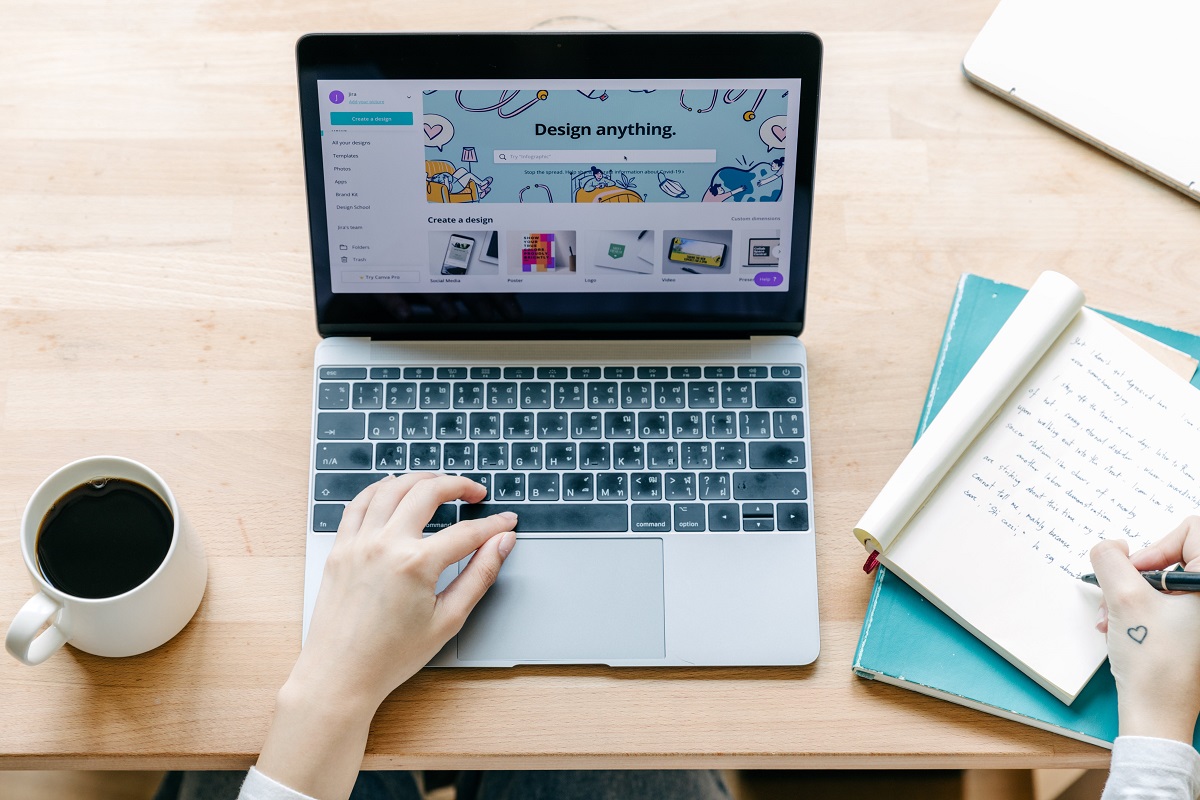Are you wondering how to turn off private browsing mode on your device?
Private browsing mode is a feature that allows you to browse the internet without saving your history, cookies, or other browsing data.
While this feature can be useful in certain situations, it can also be a hindrance if you need to access your browsing history or saved data.
In this article, we will guide you through the process of turning off private browsing mode on various devices.
If you are an iPhone or iPad user, turning off private browsing mode is a simple process.
You can do this by opening Safari and tapping on the tabs button.
From there, you can tap on the “Private” option to show the tab groups list.
Once you are on this screen, you can tap on the “Tabs” option at the top of the list to turn off private browsing mode.
Alternatively, you can also tap on the “Done” button to exit private browsing mode.
For Google Chrome users on a computer, turning off private browsing mode is just as easy.
You can do this by clicking on the three-dot menu icon in the top-right corner of the browser window and selecting “New Incognito Window.”
Once you are in incognito mode, you can simply close the window to turn off private browsing mode.
It’s important to note that incognito mode only applies to the current window, so if you have multiple windows open, you will need to close each one individually to turn off private browsing mode.
How To Turn Off Private Browsing Mode
Private browsing mode is a useful feature that allows you to browse the internet without leaving any trace of your online activity.

However, there may be times when you want to turn off private browsing mode and return to your regular browsing session.
In this section, we will show you how to turn off private browsing mode in some of the most popular web browsers.
Turning Off Private Mode in Safari
If you are using Safari on your iPad or iPhone, you can turn off private browsing mode by following these steps:
- Open Safari on your device.
- Tap and hold the Tabs button.
- Tap New Private Tab to turn on private browsing mode.
- To turn off private browsing mode, tap the Tabs button again.
- Tap Private to show the Tabs Groups list.
- Swipe left on the private tab group and tap Delete to close the private tabs.
Exiting Incognito in Chrome
If you are using Google Chrome, you can exit incognito mode by following these steps:
- Open Chrome on your device.
- Click on the three dots in the top right corner of the browser.
- Select the option “Close Incognito Window” to exit incognito mode.
- Alternatively, you can use the keyboard shortcut Ctrl+Shift+N (Windows, Linux, and Chrome OS) or Command+Shift+N (Mac) to open and close an incognito window.
Deactivating Private Window in Firefox
If you are using Mozilla Firefox, you can deactivate private browsing mode by following these steps:
- Open Firefox on your device.
- Click on the three horizontal lines in the top right corner of the browser.
- Select the option “New Private Window” to turn on private browsing mode.
- To turn off private browsing mode, click on the three horizontal lines again.
- Select the option “Exit Private Window” to close the private window.
Stopping InPrivate Browsing in Edge
If you are using Microsoft Edge, you can stop InPrivate browsing mode by following these steps:
- Open Edge on your device.
- Click on the three dots in the top right corner of the browser.
- Select the option “New InPrivate Window” to turn on InPrivate browsing mode.
- To turn off InPrivate browsing mode, click on the three dots again.
- Select the option “Close InPrivate Window” to close the private window.
By following these simple steps, you can easily turn off private browsing mode in your favorite web browser and return to your regular browsing session.
Shortcuts To Disable Private Browsing
Private browsing mode, also known as incognito mode, is a useful feature for some users who want to browse the web without leaving a trace of their activity.
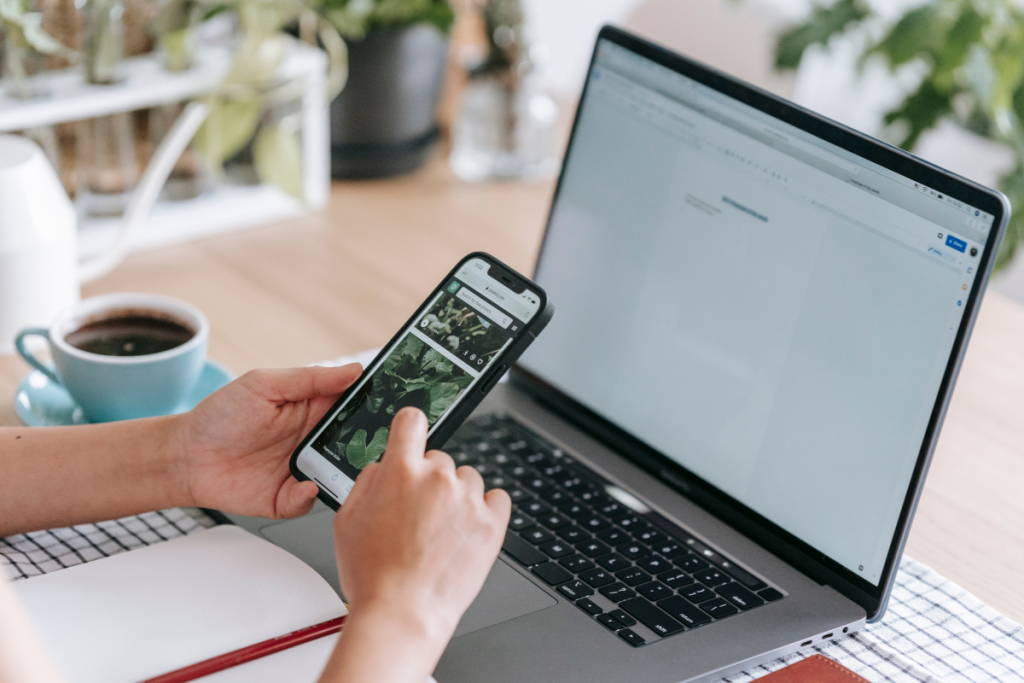
However, there are situations where you may want to disable private browsing mode, such as in a shared computer or to prevent unauthorized access to certain websites.
Here are some shortcuts to disable private browsing mode in popular web browsers:
Google Chrome
- Open Google Chrome and click on the three dots icon in the top right corner.
- Select “Settings” from the drop-down menu.
- Scroll down and click on “Advanced” to expand the options.
- Under “Privacy and security”, click on “Content settings”.
- Scroll down to the “Cookies” section and select “Allow sites to save and read cookie data (recommended)”.
- Close the settings tab to save your changes.
Mozilla Firefox
- Open Mozilla Firefox and click on the three lines icon in the top right corner.
- Select “Options” from the drop-down menu.
- Click on “Privacy & Security” in the left-hand menu.
- Under “History”, select “Firefox will: Use custom settings for history”.
- Uncheck the box next to “Always use private browsing mode”.
- Close the options tab to save your changes.
Microsoft Edge
- Open Microsoft Edge and click on the three dots icon in the top right corner.
- Select “Settings” from the drop-down menu.
- Click on “Privacy & security” in the left-hand menu.
- Under “Clear browsing data”, click on “Choose what to clear”.
- Make sure the box next to “Browsing history” is checked.
- Close the settings tab to save your changes.
By following these simple steps, you can easily disable private browsing mode in your favorite web browser.
Keep in mind that some browsers may have different settings or options, so make sure to check the official documentation or support forums if you encounter any issues.
Troubleshooting Common Issues
If you’re having trouble turning off private browsing mode, here are some common issues and solutions to help you out:
Issue: Can’t Find the Private Browsing Option
If you’re having trouble finding the private browsing option, it’s possible that it’s been disabled on your device.
To enable it, you’ll need to go to your device’s settings and turn it on.
Issue: Private Browsing Mode Won’t Turn Off
If you’re having trouble turning off private browsing mode, try closing all of your open tabs and restarting your browser.
If that doesn’t work, try clearing your browser cache and cookies.
This should reset your browser settings and allow you to turn off private browsing mode.
Issue: Private Browsing Mode Keeps Turning On
If private browsing mode keeps turning on automatically, it’s possible that your device has been hacked or infected with malware.
Try running a virus scan on your device and installing a reputable antivirus program to protect your device from future attacks.
Issue: Private Browsing Mode Won’t Stay Off
If private browsing mode won’t stay off, it’s possible that your device has been configured to always use private browsing mode.
To change this, you’ll need to go to your device’s settings and turn off the option to always use private browsing mode.
By following these troubleshooting tips, you should be able to turn off private browsing mode and browse the web without any issues.
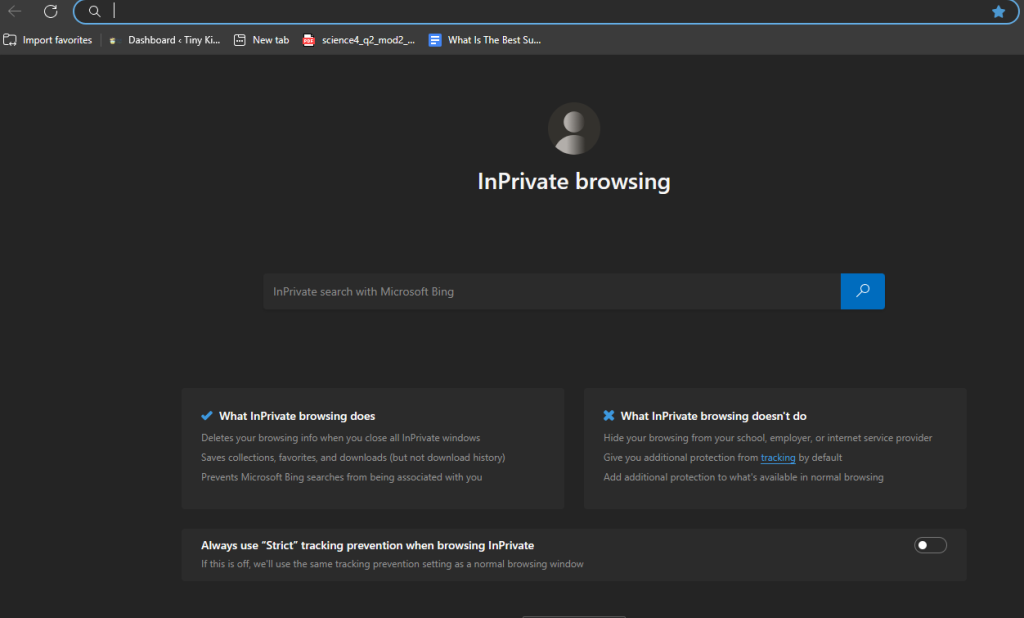
Key Takeaways
Private browsing mode, also known as incognito mode or InPrivate browsing, is a feature available in most modern web browsers that allows you to browse the internet without leaving any trace of your activity on the computer.
However, there may be situations where you want to disable private browsing mode, such as when you want to monitor the online activities of your children or employees.
Here are some key takeaways to keep in mind when it comes to turning off private browsing mode:
- Private browsing mode can be disabled in most web browsers by modifying the browser settings or using third-party software.
- If you’re using Google Chrome, you can disable incognito mode by editing the Windows registry or using a third-party extension.
- In Microsoft Edge, you can disable InPrivate browsing by modifying the Group Policy settings or using the Windows registry.
- Firefox users can disable private browsing mode by using the about page or by using a third-party extension.
- Keep in mind that disabling private browsing mode may not be foolproof, as users can still use other tools or methods to browse the internet privately.
By following these tips, you can disable private browsing mode in your preferred web browser and keep tabs on the online activities of those using your computer.
However, it’s important to remember that private browsing mode is just one tool that users can use to protect their privacy online, and there are many other ways to browse the internet anonymously.