Are you experiencing issues with YouTube and want to know how to clear YouTube cache?
Clearing the cache on your YouTube app or browser might just be the solution you need. The cache is a storage area where data is stored to help your app or browser run faster.
However, over time, the cache can become cluttered and cause issues with your app or browser’s performance.
In this article, we will provide you with step-by-step instructions on how to clear the cache on YouTube.
Clearing the cache on your YouTube app or browser is a simple process that can be done in a few easy steps.
Depending on whether you are using the YouTube app on your mobile device or accessing YouTube through your web browser, the steps may vary slightly.
We have researched the most effective and straightforward methods for clearing the cache on both the YouTube app and web browser.
Follow our step-by-step instructions to clear the cache, and you will be back to watching your favorite videos in no time!
How To Clear YouTube Cache On Desktop
If you’re experiencing issues with YouTube on your desktop, it could be due to cached data.
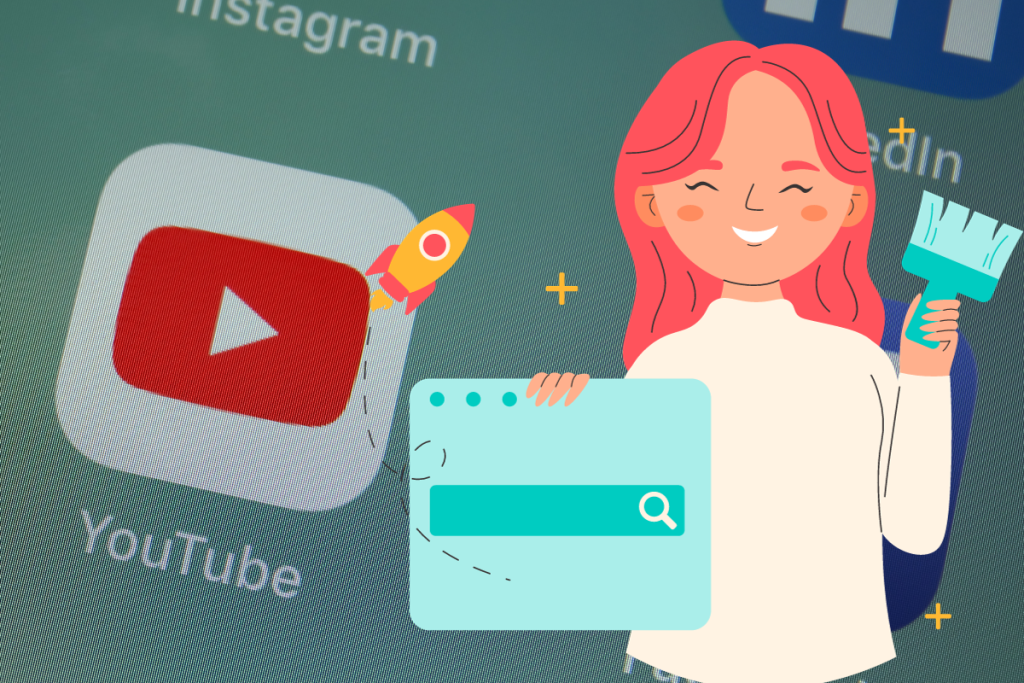
Clearing your cache can help resolve the issue.
Here are the steps to clear your YouTube cache on some popular desktop browsers.
Google Chrome
- Open Google Chrome on your desktop.
- Click on the three dots in the top right corner of the window.
- Select “More Tools” from the dropdown menu.
- Click on “Clear browsing data”.
- Choose a time range from the dropdown menu. To clear all data, select “All time”.
- Check the box next to “Cached images and files”.
- Click on “Clear data”.
Mozilla Firefox
- Open Mozilla Firefox on your desktop.
- Click on the three lines in the top right corner of the window.
- Select “Options” from the dropdown menu.
- Click on “Privacy & Security” on the left-hand side of the window.
- Scroll down to “Cookies and Site Data”.
- Click on “Clear Data”.
- Check the box next to “Cached Web Content”.
- Click on “Clear”.
Safari
- Open Safari on your desktop.
- Click on “Safari” in the top left corner of the screen.
- Select “Preferences” from the dropdown menu.
- Click on “Privacy” on the top of the window.
- Click on “Manage Website Data”.
- Click on “Remove All”.
- Click on “Remove Now”.
Microsoft Edge
- Open Microsoft Edge on your desktop.
- Click on the three dots in the top right corner of the window.
- Select “Settings” from the dropdown menu.
- Click on “Privacy, search, and services” on the left-hand side of the window.
- Click on “Choose what to clear” under “Clear browsing data”.
- Check the box next to “Cached images and files”.
- Click on “Clear now”.
By following these steps, you can clear your YouTube cache on your desktop browser and resolve any issues you may be experiencing.
How To Clear YouTube Cache On Mobile Devices
If you’re experiencing issues with YouTube on your mobile device, such as slow loading times or videos not playing properly, it might be time to clear your YouTube cache.
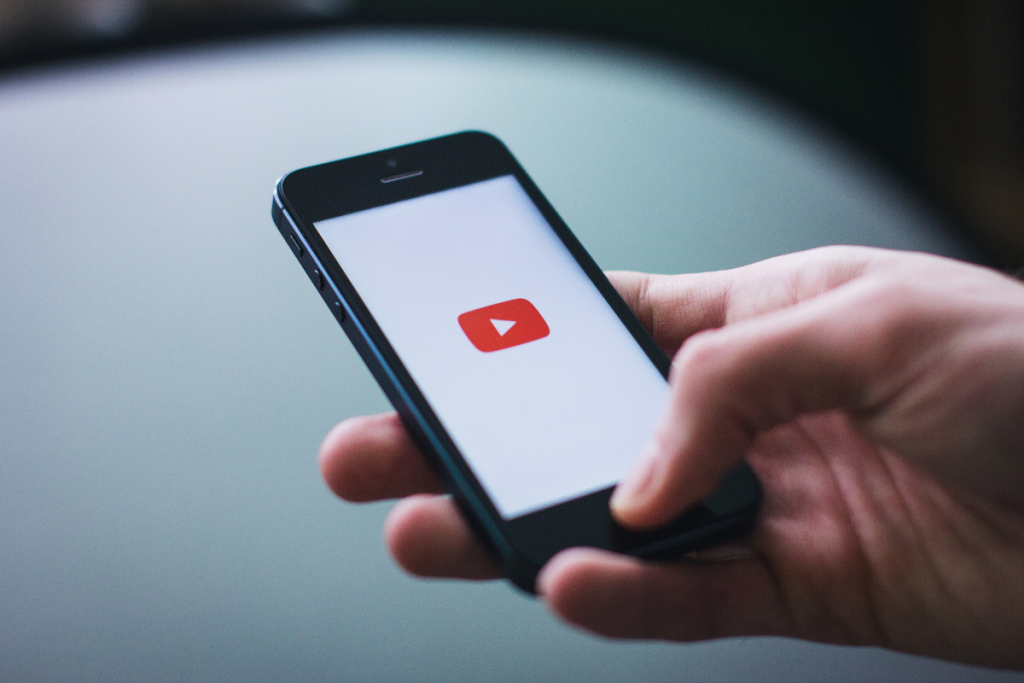
Here’s how to do it on both Android and iOS devices.
Android
- Open the Settings app on your Android device.
- Scroll down and tap on “Apps.”
- Once the list of apps opens, tap on “YouTube.”
- Tap on “Storage.”
- Tap on “Clear cache.”
iOS
- Open the Settings app on your iOS device.
- Scroll down and tap on “General.”
- Tap on “iPhone Storage.”
- Scroll down and tap on “YouTube.”
- Tap on “Offload App.”
By clearing your YouTube cache, you’ll free up storage space on your device and potentially improve the performance of the app.
Keep in mind that clearing your cache will also log you out of your YouTube account, so you’ll need to log back in the next time you use the app.
It’s a good idea to clear your cache regularly to keep your device running smoothly.
If you’re still experiencing issues with YouTube after clearing your cache, try uninstalling and reinstalling the app or contacting YouTube support for further assistance.
Troubleshooting Common Issues
Clearing your YouTube cache can help solve a variety of common issues that you may encounter while using the platform.
Here are a few troubleshooting tips to help you address some of the most common issues:
Blurry or Fuzzy Video Quality
If you’re experiencing blurry or fuzzy video quality on YouTube, it may be due to a slow or unstable internet connection.
Try clearing your cache and cookies, restarting your device, and checking your internet connection.
You may also want to try lowering the video quality by adjusting the settings on the video player.
Buffering or Slow Playback
Buffering and slow playback can be frustrating when you’re trying to watch a video on YouTube.
If you’re experiencing this issue, try clearing your cache and cookies, restarting your device, and checking your internet connection.
You may also want to try lowering the video quality or pausing the video and waiting for it to buffer before resuming playback.
App Crashes or Freezes
If your YouTube app is crashing or freezing, try clearing your cache and cookies, restarting your device, and updating the app to the latest version.
You may also want to try uninstalling and reinstalling the app to see if that resolves the issue.
Videos Not Loading or Playing
If you’re having trouble getting videos to load or play on YouTube, try clearing your cache and cookies, restarting your device, and checking your internet connection.
You may also want to try updating your browser or the YouTube app to the latest version or trying a different browser or device to see if that resolves the issue.
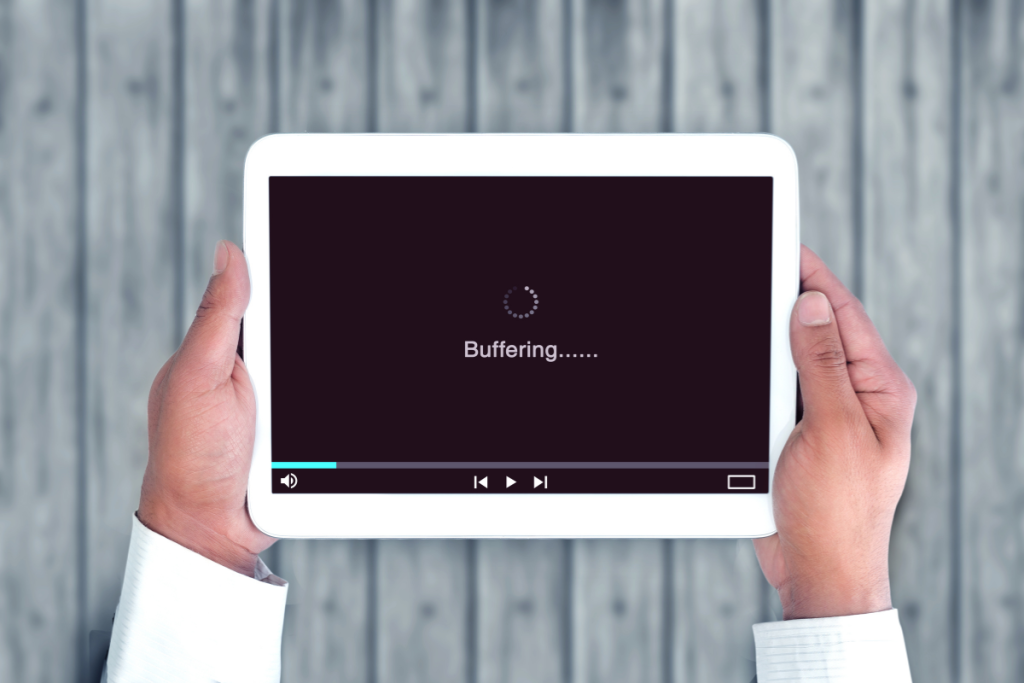
Maintaining YouTube Performance
If you’re a frequent user of YouTube, you’ve probably noticed that the app can sometimes become slow or unresponsive.
This is often due to a build-up of cached data on your device, which can cause performance issues.
Luckily, there are a few simple steps you can take to maintain YouTube’s performance and keep it running smoothly.
Clearing Your YouTube Cache
Clearing your YouTube cache is one of the easiest ways to improve performance.
The cache is a temporary storage area where YouTube stores data to help the app load faster.
Over time, this cache can become cluttered with outdated or unnecessary data, which can slow down the app.
To clear your YouTube cache, follow these steps:
- Open the Settings app on your device.
- Scroll down and tap on Apps.
- Once the list of apps opens, tap on YouTube.
- Tap on Storage.
- Tap on Clear cache.
Updating The YouTube App
Another way to maintain YouTube’s performance is to keep the app updated to the latest version.
Developers are constantly releasing new updates to address bugs and improve performance.
Updating the app can also give you access to new features and improvements.
To update the YouTube app, follow these steps:
- Open the Google Play Store or App Store on your device.
- Search for YouTube.
- If an update is available, tap on Update.
Restarting Your Device
If you’re still experiencing performance issues after clearing your cache and updating the app, try restarting your device.
This can help clear any background processes that may be affecting performance.
To restart your device, follow these steps:
- Press and hold the power button on your device.
- Tap on Restart.
By following these simple steps, you can maintain YouTube’s performance and ensure that the app runs smoothly.

Key Takeaways
Clearing the cache on YouTube can help improve the performance of the app or website.
Here are some key takeaways to keep in mind:
- Clearing the cache can solve common problems with YouTube, such as videos not loading or the app freezing.
- You can clear the cache on YouTube by going to your device’s settings and finding the app in the list of installed apps.
- On Android devices, you can also clear the cache directly from the YouTube app’s settings.
- Clearing the cache will remove temporary files that YouTube uses to enhance your experience, but it will not delete your watch or search history.
If you’re using YouTube on a computer, you can clear the cache and cookies in your web browser to improve performance.
Overall, clearing the cache on YouTube is a simple and effective way to improve the app’s performance.
If you’re experiencing issues with YouTube, try clearing the cache to see if it helps.

