Are you wondering how to record Google Meet?
Whether you’re a student, a teacher, or a professional, recording a video meeting can be a useful way to review important information or share it with others who couldn’t attend the meeting.
Fortunately, Google Meet makes it easy to record your meetings, and in this article, we’ll show you how to do it.
Before we get started, it’s important to note that not everyone can record a Google Meet.
Google limits this feature to users with certain Google Workspace editions, including Workspace Individual Subscriber, Google One subscribers (with 2 TB or more storage space), Business Standard, and Business Plus.
If you have one of these editions, you’re good to go.
If not, you may need to upgrade your account or ask your organization’s administrator to enable recording for your account.
Assuming you have the necessary permissions, let’s dive into the steps for recording a Google Meet.
How To Record Google Meet
Recording a Google Meet is a convenient way to revisit important discussions, lectures, or presentations.

Here are the steps to start and stop recording a Google Meet.
Starting The Recording
- First, make sure your Google Workspace administrator has enabled recording for your account.
- Next, join Google Meet as the host or a participant.
- Once you are in the meeting, click on the three dots in the bottom right corner of the screen.
- Select “Record meeting” from the menu that appears.
- A notification will appear on the screen letting you know that the meeting is being recorded.
- You can continue with the meeting as normal while it is being recorded.
Stopping The Recording
- To stop the recording, click on the three dots again in the bottom right corner of the screen.
- Select “Stop recording” from the menu that appears.
- A notification will appear on the screen letting you know that the recording has stopped.
- The recording will be processed and saved to the meeting organizer’s Google Drive.
It’s important to note that the recording feature may not be available for all Google Workspace editions.
Additionally, it’s important to obtain consent from all participants before recording a meeting to ensure compliance with privacy laws and regulations.
In summary, recording a Google Meet is a simple process that can be done with just a few clicks.
Just make sure that recording is enabled for your account, and obtain consent from all participants before starting the recording.
Accessing And Sharing The Recorded Files
After recording a Google Meet, you may need to access and share the recorded files with others.
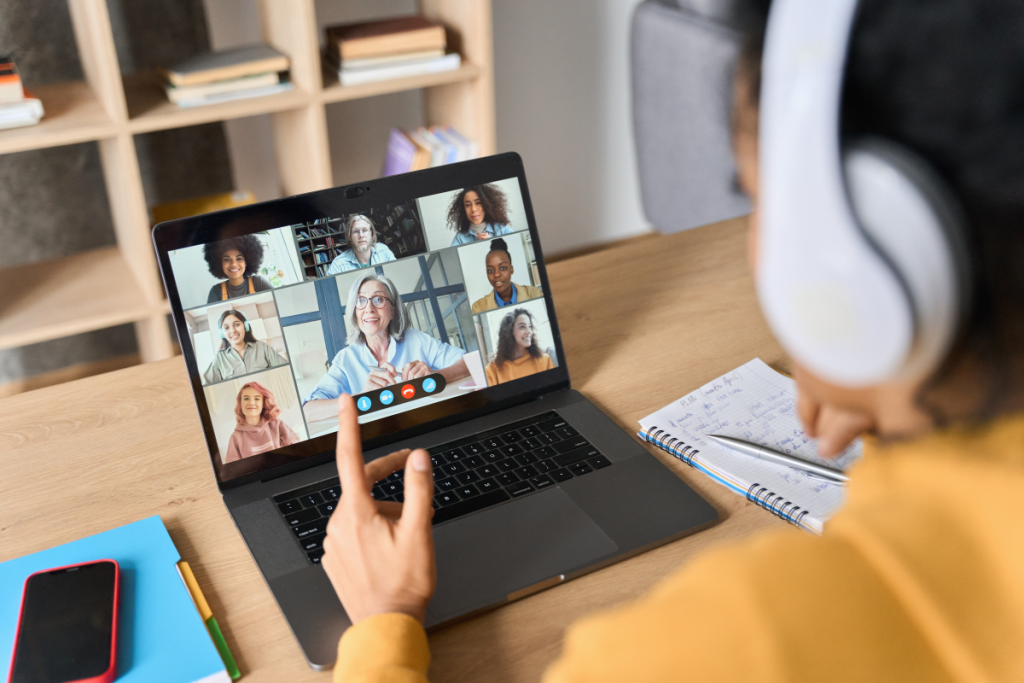
Here’s how you can do that:
Finding The Recordings
- Open your Google Drive account.
- In the left-hand menu, click on “Meet Recordings.”
- Find the recording you want to access and click on it.
- From here, you can play the recording, download it, or share it with others.
Sharing The Recordings
If you want to share the recording with others, you can do so in a few different ways:
- Share the link: Click on the “Share” button and copy the link.
- You can then share this link with others via email or messaging apps.
- Share the file: Click on the “Share” button and add the email addresses of the people you want to share the file with.
- You can choose whether they can view or edit the file.
- Embed the recording: If you want to embed the recording in a website or blog post, click on the “Embed” button and copy the code.
- You can then paste this code into your website or blog post.
It’s important to note that only the owner of the recording can share it.
If you’re not the owner, you’ll need to ask them to share the recording with you or give you permission to access it.
Key Takeaways
Recording a Google Meet can be a useful way to keep a record of important meetings or presentations.
Here are some key takeaways to keep in mind when recording a Google Meet:
- To record a meeting, you must be the meeting host or have the recording turned on by a Google Workspace administrator.
- You can start a new Google Meet video meeting from Gmail, Google Calendar, Google Chat, or a scheduling system with the Google Meet option.
- To record a meeting, click on the Activities button in the bottom right corner of the Google Meet window and select Recording, followed by Start Recording.
- You can record both video and audio during a Google Meet, and choose to record the full screen or just the active window.
- Once the meeting is over, the recording will be saved to the host’s Google Drive and can be shared with other participants or downloaded for future reference.
Remember to always ask for permission before recording a Google Meet, and be mindful of any sensitive or confidential information that may be discussed during the meeting.
With these tips in mind, you can confidently record and save important meetings for future reference.

