Are you tired of a cluttered inbox with endless labels and want to know how to delete labels in Gmail?
Gmail labels are a great feature that can help you organize your messages.
However, if you have too many labels, it can be overwhelming to manage them all.
That’s why it’s important to know how to delete labels in Gmail.
Deleting labels in Gmail is a simple process that can help you declutter your inbox and make it easier to navigate.
You can delete labels in just a few clicks, and it won’t affect the messages associated with the label.
In this article, we’ll walk you through the steps to delete a label in Gmail, so you can keep your inbox organized and efficient.
How To Delete Labels In Gmail
If you are looking to declutter your Gmail inbox, deleting labels is an effective way to do so.
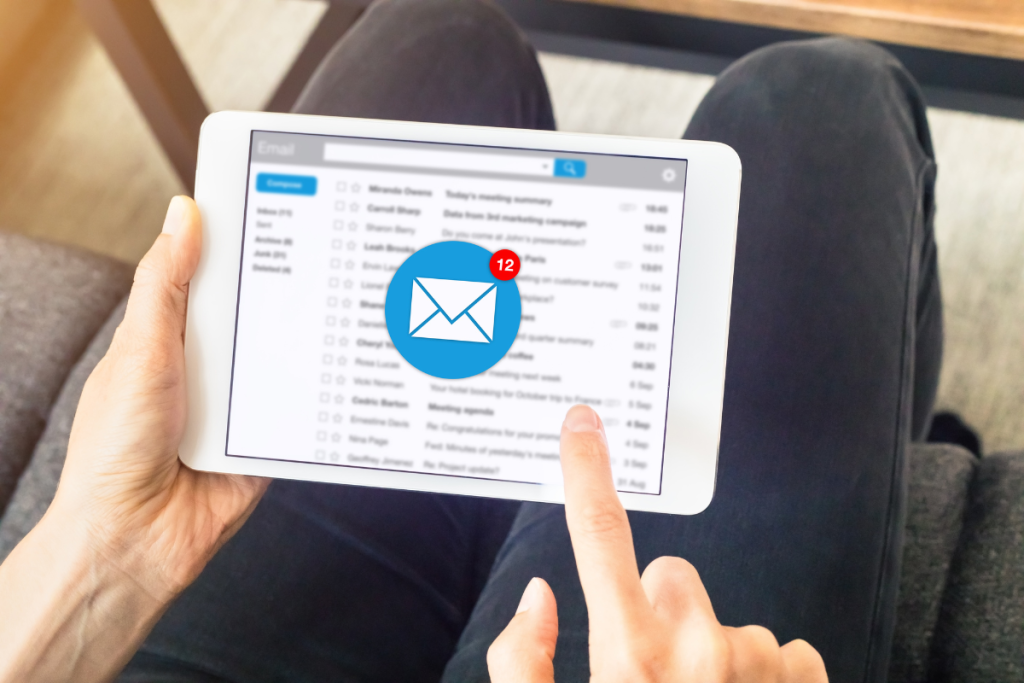
Here’s how you can delete labels in Gmail:
- Open Gmail in your web browser and log in to your account.
- Navigate to the left side of the screen where you will find your personalized labels.
- Hover your mouse over the label you want to delete and click on the three-dot menu icon that appears.
- Click on “Remove label” from the drop-down menu that appears.
- Confirm that you want to delete the label by clicking “OK” on the confirmation pop-up.
It’s important to note that deleting a label will not delete any emails associated with that label.
The emails will still be in your inbox or other labels they may be associated with.
If you have several labels you want to delete at once, you can do so by selecting multiple labels at once and clicking on the “Remove label” option.
In conclusion, deleting labels in Gmail is a simple process that can help you keep your inbox organized and free of clutter.
By following these steps, you can easily delete the labels you no longer need.
Confirming Deletion Of Gmail Label
Once you have decided to delete a label in Gmail, you will be prompted to confirm the deletion.
This is to prevent accidental deletion of important labels.
To confirm the deletion of a label in Gmail, follow these steps:
- Log in to your Gmail account and navigate to the left side of the screen where you can see your labels.
- Find the label you want to delete and hover your mouse over it.
- Click on the three-dot icon that appears on the right side of the label.
- From the drop-down menu, select “Remove label.”
- A pop-up window will appear asking you to confirm the deletion of the label.
- Click on the “Delete” button to confirm the deletion.
After confirming the deletion, the label will be removed from your Gmail account, and all the emails associated with that label will be unlabelled.
Note that deleting a label does not delete the emails associated with it.
They will still be available in your inbox or other labels.
It is important to be cautious when deleting labels in Gmail, as it can affect your email organization.
Make sure to double-check before deleting a label to avoid any inconvenience.
Troubleshooting Label Deletion Issues
Deleting labels in Gmail is usually a straightforward process, but sometimes issues can arise.

Here are some common problems and solutions that you can try if you encounter issues when deleting labels:
Label Not Deleting
If you’re having trouble deleting a label, try the following steps:
- Make sure that you’re logged into your Gmail account.
- Check that you have the necessary permissions to delete the label. If you’re not the owner of the label, you may not have the necessary permissions to delete it.
- Try deleting the label from a different browser or device. Sometimes, browser extensions or settings can interfere with the deletion process.
- Refresh your browser or clear your cache and cookies, then try deleting the label again.
Label Reappearing After Deletion
If a label keeps reappearing after you’ve deleted it, try the following steps:
- Check if there are any filters or rules that automatically apply the label to incoming messages. If so, delete the filter or rule.
- Make sure that the label isn’t nested under another label. If it is, you’ll need to delete the parent label first before you can delete the nested label.
- Try deleting the label from a different device or browser. Sometimes, browser extensions or settings can interfere with the deletion process.
Label Not Showing Up In The Trash
If you’ve deleted a label but it’s not showing up in the trash, try the following steps:
- Check if the label is archived instead of deleted. Archived labels can be found in the “All Mail” section.
- Refresh your browser or clear your cache and cookies, then check the trash again.
- Try deleting the label again. If it still doesn’t show up in the trash, contact Gmail support for assistance.
By following these troubleshooting steps, you should be able to resolve any issues you encounter when deleting labels in Gmail.
Alternative Ways To Manage Gmail Labels
In addition to deleting labels, there are several other ways to manage your Gmail labels and keep your inbox organized.
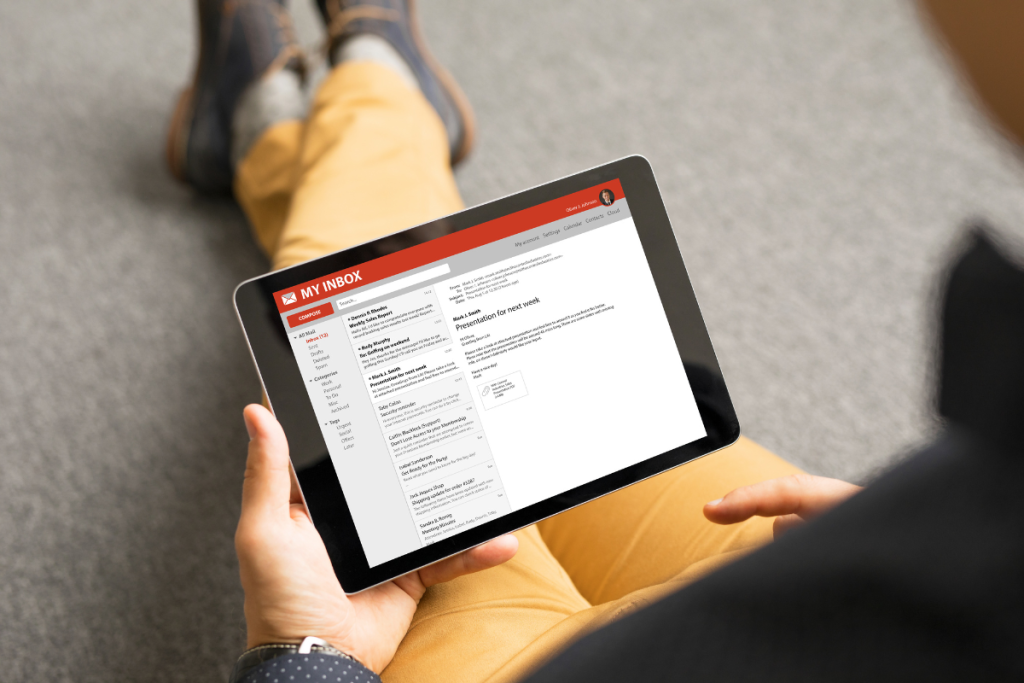
Here are a few alternative methods:
1. Use Filters To Automatically Apply Labels
Filters are a powerful tool in Gmail that can help you automatically apply labels to incoming emails based on certain criteria.
For example, you can create a filter that applies a “Work” label to any email from your boss or co-workers.
To create a filter, simply go to Settings > Filters and Blocked Addresses > Create a new filter.
From there, you can specify the criteria for the filter and choose which label(s) to apply.
2. Merge Labels
If you have multiple labels that serve a similar purpose, you can merge them to streamline your organization.
To merge labels, simply click on the label you want to merge and select “Edit” from the drop-down menu.
From there, you can choose which label(s) to merge it with.
3. Hide Labels
If you have a lot of labels and find them overwhelming, you can hide them from view to simplify your inbox.
To hide a label, simply click on the label you want to hide and select “Hide” from the drop-down menu.
4. Use Color-Coding
Color-coding your labels can help you quickly identify and organize your emails.
To assign a color to a label, simply click on the label and select the color you want from the drop-down menu.
By utilizing these alternative methods, you can effectively manage your Gmail labels and keep your inbox organized.
Key Takeaways
Deleting labels in Gmail can be a simple process once you know how to do it.
Here are the key takeaways from this article that can help you delete labels in Gmail with ease:
- You can delete labels in Gmail using the desktop version of Gmail on your web browser.
- You cannot delete labels from the Gmail app for Android.
- To delete a label, you need to go to the Edit Labels section on the left side of the Gmail page and find the label you wish to delete.
- Once you find the label, click on the Remove button to delete it.
- It’s important to note that deleting a label does not delete the emails associated with that label.
- The emails will still be available in your inbox or other labels they are associated with.
- If you accidentally delete a label, you can retrieve it by going to the Trash folder and selecting the label you wish to restore.
- Once you select the label, click on the Move To button and select the label you want to move it to.
- You can also delete folders in Gmail by going to the Labels section in Settings.
- From there, you can delete any folders you no longer need.
By following these steps, you can easily manage your Gmail labels and folders, keeping your inbox organized and clutter-free.

