If you have encountered issues that require a reset to resolve, you may want to know how to powerwash a Chromebook.
Fortunately, resetting your Chromebook to its factory settings is a simple process known as “powerwashing.”
By doing so, you can fix stubborn issues, remove personal information, and start fresh.
To powerwash your Chromebook, you have two options: using the Chrome browser or the login screen.
If you can sign in to your Chromebook, you can start a powerwash by opening the Chrome browser, clicking on the three-dot menu, and selecting “Settings.”
From there, scroll down to “Advanced,” click on “Reset settings,” and then select “Powerwash.”
If you can’t sign in, you can start a powerwash from the login screen by pressing the keyboard shortcut “Shift + Ctrl + Alt + R.”
It’s important to note that powerwashing your Chromebook will erase all local files and settings, so it’s crucial to back up any important data before proceeding.
Additionally, powerwashing your Chromebook won’t remove any firmware updates, so you don’t need to worry about reinstalling those.
With that in mind, let’s dive into the steps you need to take to powerwash your Chromebook and get it back to its factory state.
How To Powerwash A Chromebook
If you’re experiencing issues with your Chromebook, powerwashing it can be an effective solution.
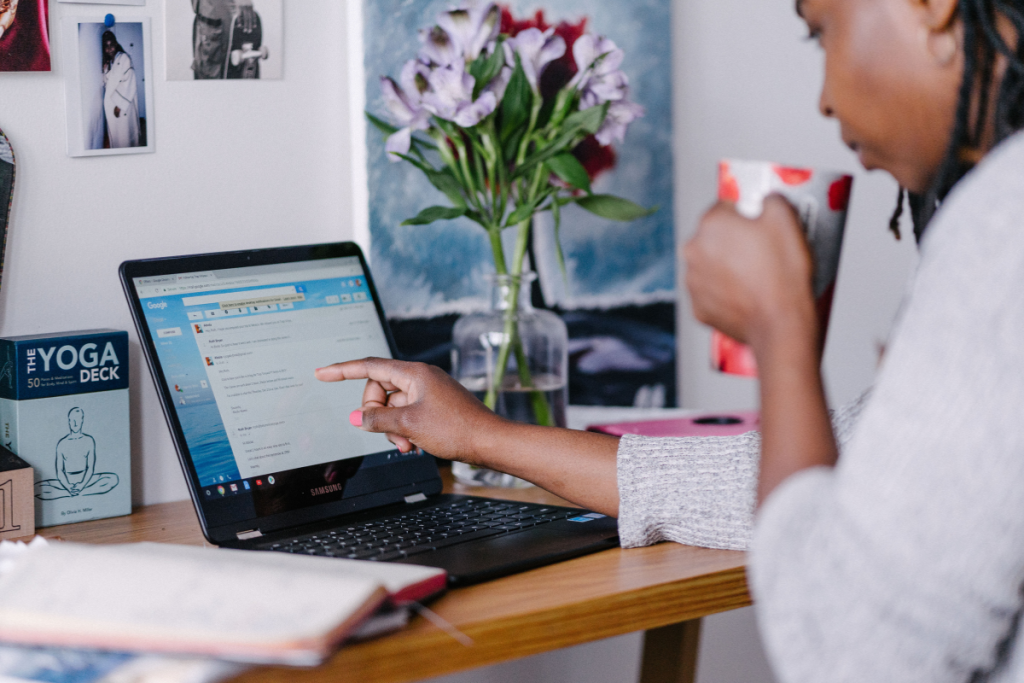
Powerwashing will restore your Chromebook to its original state, deleting all your personal data, settings, and apps.
Here’s how you can powerwash your Chromebook:
- Sign out of your Chromebook user account.
- Press and hold Ctrl + Alt + Shift + R.
- Click Restart.
- When Prompted, select Powerwash > Continue.
- Follow the on-screen steps to create a new user account.
It’s important to note that powerwashing your Chromebook will delete all your data, so make sure to back up any important files before proceeding.
If you’re experiencing issues with your Chromebook, it’s recommended to try other troubleshooting steps before powerwashing.
For example, you can try turning off your Chrome extensions one at a time or resetting your Chromebook’s hardware.
If these steps don’t fix the problem, powerwashing may be necessary.
To access the Powerwash option on your Chromebook, you can open the Settings panel on the Shelf and click Settings.
Scroll to the bottom of the screen and click Show Advanced Settings.
Click the Powerwash button in the Powerwash section at the bottom of the screen.
A dialog box will appear, telling you that a restart is required.
In summary, powerwashing your Chromebook can be an effective solution for resolving issues, but it should be used as a last resort.
Make sure to back up any important files before proceeding and try other troubleshooting steps first.
Preparation Before Power Washing
Before you start power washing your Chromebook, there are a few things you need to do to prepare.

This section will cover the necessary materials and safety precautions you should take before beginning the process.
Gathering Necessary Materials
Before you begin, you’ll need to gather the following materials:
- Your Chromebook
- A power source
- An internet connection
- A backup storage device (optional)
Make sure you have all of these items before you begin the power washing process.
If you don’t have access to a backup storage device, you can still proceed with the power washing process but be aware that all of your data will be lost.
Safety Precautions
It’s important to take safety precautions before power washing your Chromebook to avoid any damage to your device.
Here are a few things to keep in mind:
- Make sure your device is fully charged or plugged in before you begin.
- Power washing can take some time, and you don’t want your device to run out of battery in the middle of the process.
- Back up any important data before you begin.
- Power washing will erase all of your data, so make sure you have a backup in case you need to restore any files.
- Avoid interrupting the power washing process.
- Once you begin, let the process run its course without interruption. Interrupting the process can cause damage to your device.
- Follow the instructions carefully.
- Make sure you follow the instructions for your specific Chromebook model to avoid any errors or issues.
By taking these necessary precautions, you can ensure a smooth powerwashing process for your Chromebook.
Power Washing Process
Power Washer Setup
Before you begin the power washing process on your Chromebook, make sure you have everything you need. \You will need a few things to get started:
- A Chromebook that needs to be powerwashed
- A stable internet connection
- A backup of your important files and data
Once you have all the necessary items, you can proceed to the actual powerwashing process.
Actual Washing Steps
There are different ways to power wash your Chromebook, but we will be discussing two methods:
Method 1: Using the Settings Menu
- Click on the three dots in the upper right-hand corner of your Chromebook screen.
- Select “Settings” from the drop-down menu.
- Scroll down to the bottom of the page and click on “Advanced”.
- Click on “Powerwash” under the “Reset Settings” section.
- Click on “Restart” to start the power washing process.
Method 2: Using Shortcut Keys
- Log out of your Chromebook.
- Press the following keyboard shortcut: Shift + Ctrl + Alt + R.
- A window titled “Reset this Chrome device” will appear.
- Click on “Restart” to start the power washing process.
Once the power washing process is complete, you will need to set up your Chromebook again.
You can do this by following the on-screen instructions. Remember to restore your important files and data from your backup.
In conclusion, power washing your Chromebook can be a quick and easy process if you follow the steps correctly.
It is important to back up your files and data before starting the process to avoid losing any important information.
Aftercare and Maintenance
Once you have completed the Powerwash process on your Chromebook, it is important to take good care of it to ensure it continues to function properly.
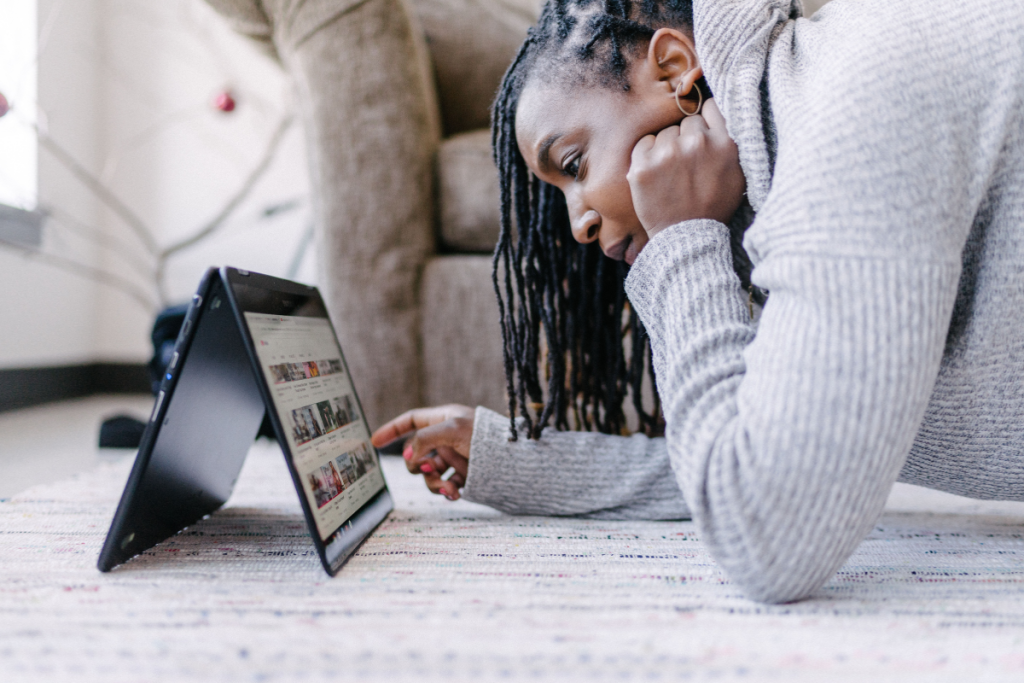
Here are some tips for aftercare and maintenance:
Keep Your Chromebook Updated
One of the most important things you can do to maintain your Chromebook is to keep it updated.
Google releases regular updates to Chrome OS that include bug fixes, security patches, and new features.
To check for updates, click on the time in the bottom right corner of the screen, then click on the Settings gear icon, and select “About Chrome OS” on the left-hand side.
If an update is available, click on “Check for Updates” and follow the prompts to install it.
Use a Protective Case
A protective case can help keep your Chromebook safe from scratches, dings, and other damage.
There are many different cases available, so be sure to choose one that fits your Chromebook model and provides adequate protection.
Clean Your Chromebook Regularly
Keeping your Chromebook clean is important for both hygiene and maintenance purposes.
Use a soft, lint-free cloth to wipe down the screen and keyboard regularly.
Avoid using harsh chemicals or abrasive materials that could damage the device.
You can also use a can of compressed air to blow out any dust or debris that may have accumulated in the keyboard or ports.
Be Careful with Your Charger
The charger is an essential component of your Chromebook, so it’s important to take good care of it.
Avoid wrapping the cord too tightly or bending it at sharp angles, as this can damage the wires inside.
When unplugging the charger, grasp the plug itself rather than pulling on the cord.
By following these simple tips, you can help ensure that your Chromebook stays in good condition and continues to function properly for years to come.
Key Takeaways
Powerwashing your Chromebook is a simple process that can help resolve many issues, including slow performance and software glitches.
Here are some key takeaways to keep in mind when powerwashing your Chromebook:
- Powerwashing your Chromebook will erase all data and settings, so be sure to back up any important files before proceeding.
- To powerwash your Chromebook, you can either use the Settings menu or the keyboard shortcut Ctrl+Alt+Shift+R.
- When you powerwash your Chromebook, it will be restored to its factory settings, and you will need to sign back in with your Google account.
- Powerwashing your Chromebook can help resolve many software issues, but if you are experiencing hardware problems, you may need to contact a professional for assistance.
Remember, powerwashing your Chromebook should be a last resort if you are experiencing issues with your device.
Before powerwashing, try restarting your device or clearing your cache to see if that resolves the issue.
If you do decide to powerwash your Chromebook, be sure to back up any important files and follow the steps carefully to avoid losing any data.

