Are you struggling trying to find out how to double space on Google Docs iPad?
In this article, we will guide you through the steps to double space your text in Google Docs on your iPad.
Whether you’re a student working on an essay or a professional working on a report, double spacing is an important formatting option that can make your document easier to read and more professional-looking.
To get started, simply open the Google Docs app on your iPad and select the document you want to format. From there, you can easily double space your paragraphs by following a few simple steps.
We will walk you through each step of the process, so you can quickly and easily double space your text without any hassle.
So, let’s get started and learn how to make your document look its best with double spacing in Google Docs on your iPad.
How To Double Space On Google Docs iPad
If you are using Google Docs on your iPad, you might be wondering how to double space your document.
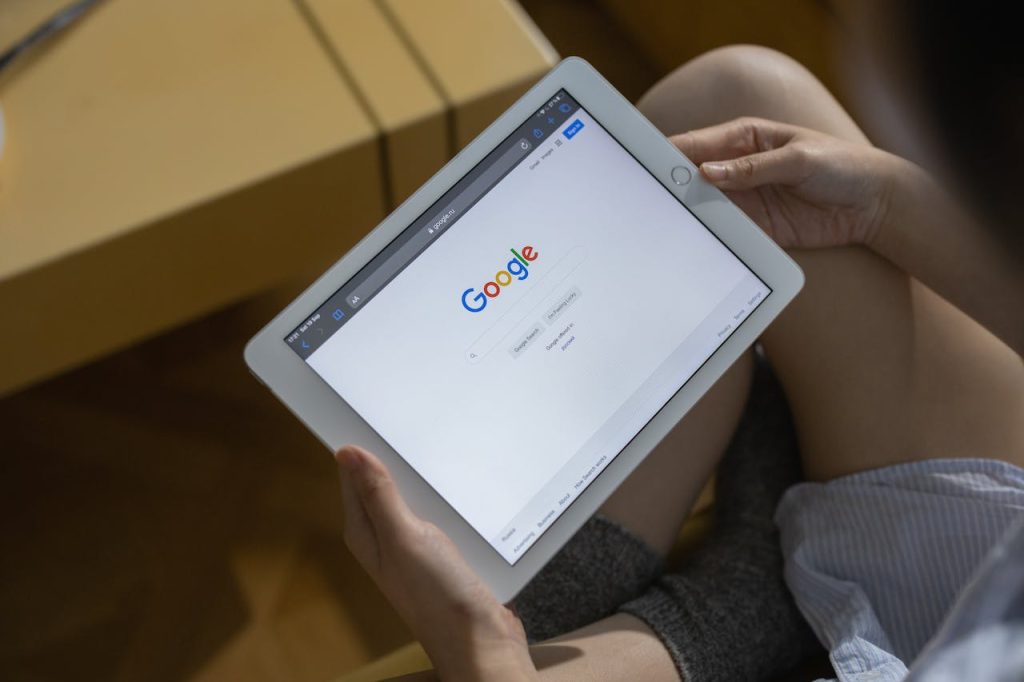
Fortunately, it’s a simple process that can be done in just a few steps.
Here’s how to do it:
Choosing Line Spacing Option
- Open the Google Docs app on your iPad.
- Select the document you want to format.
- Click on the “Edit” button in the bottom-right corner to start formatting this document.
- Tap the screen to select the desired text in your document.
- Click on the “Line spacing” button above the toolbar.
Selecting Double Space
- Choose the “Double” option from the drop-down menu.
- If you want to set double spacing as your default, click on “Options” at the bottom of the menu.
- Another sub-menu will appear.
- Here, click “Save as my Default Styles.”
- Now, when you create a new document in Google Docs, the default line spacing will be double-spaced.
That’s it! By following these simple steps, you can double space your document in Google Docs on your iPad.
Checking Your Changes
After double spacing your document on Google Docs for iPad, you may want to check your changes to ensure that they meet your requirements.
Here are two ways you can do this:
Previewing The Document
One way to check your changes is to preview the document.
You can do this by tapping on the “Preview” button located in the top right corner of your screen.
This will give you an idea of how your document will look when printed or shared with others.
While previewing the document, you can also check the spacing between paragraphs to ensure that it is consistent throughout the document.
If you notice any inconsistencies, you can always go back and adjust the line spacing accordingly.

Reverting Changes If Necessary
If you are not satisfied with the changes you have made, you can always revert them back to the original formatting.
To do this, simply follow these steps:
- Tap on the “Edit” button located in the top right corner of your screen.
- Select the text that you want to revert back to the original formatting.
- Tap on the “Format” button located in the top right corner of your screen.
- Select “Line spacing” from the drop-down menu.
- Choose “Single” from the available options.
By following these steps, you can easily revert back to the original formatting and start over if necessary.
Overall, checking your changes is an important step in ensuring that your document is formatted correctly.
By previewing the document and reverting changes if necessary, you can make sure that your document is double spaced and easy to read.
Key Takeaways
To double space your document in Google Docs on your iPad, follow these simple steps:
- Open the Google Docs app and open the document you want to double space.
- Tap on the “Edit” button (the pencil icon) to start editing the document.
- Select the text you want to double space by tapping and holding down on it until it is highlighted.
- Tap on the “Line Spacing” icon (an arrow and three lines) in the toolbar.
- In the drop-down menu that appears, select “Double” to double space the selected text.
- If you want to double space the entire document, tap on the “Select All” button (the square with four arrows pointing outwards) in the toolbar, then follow steps 4 and 5.
Remember, double spacing your document can make it easier to read and edit, especially if you need to make handwritten notes or corrections.
It also makes your document look more professional and polished.
If you need to adjust the line spacing further, you can choose “Custom” from the line spacing drop-down menu and enter your desired spacing in the “Line spacing” field.
With these simple steps, you can easily double space your documents in Google Docs on your iPad.

