Having knowledge of how to change the subject line in Gmail can be a useful tool for organizing your emails and making them more searchable.
Whether you want to clarify the content of the email or simply make it easier to find later, changing the subject line can be a quick and easy solution.
In this article, we’ll walk you through the steps to change the subject line in Gmail.
One of the easiest ways to change the subject line in Gmail is to open the email and click on the “Reply” button.
From there, you can click on the arrow next to the “Reply” button and select “Edit Subject Line.”
This will allow you to change the subject line to something more relevant or descriptive.
Another option is to access the Gmail settings and choose “Change Subject Line.”
This will bring up a form where you can enter the new subject line and save your changes.
Whether you prefer to use the quick and easy method or the more detailed form, changing the subject line in Gmail can be a useful tool for keeping your emails organized and easy to find.
How To Change The Subject Line In Gmail
Changing the subject line in Gmail is a simple process that can be done in just a few steps.
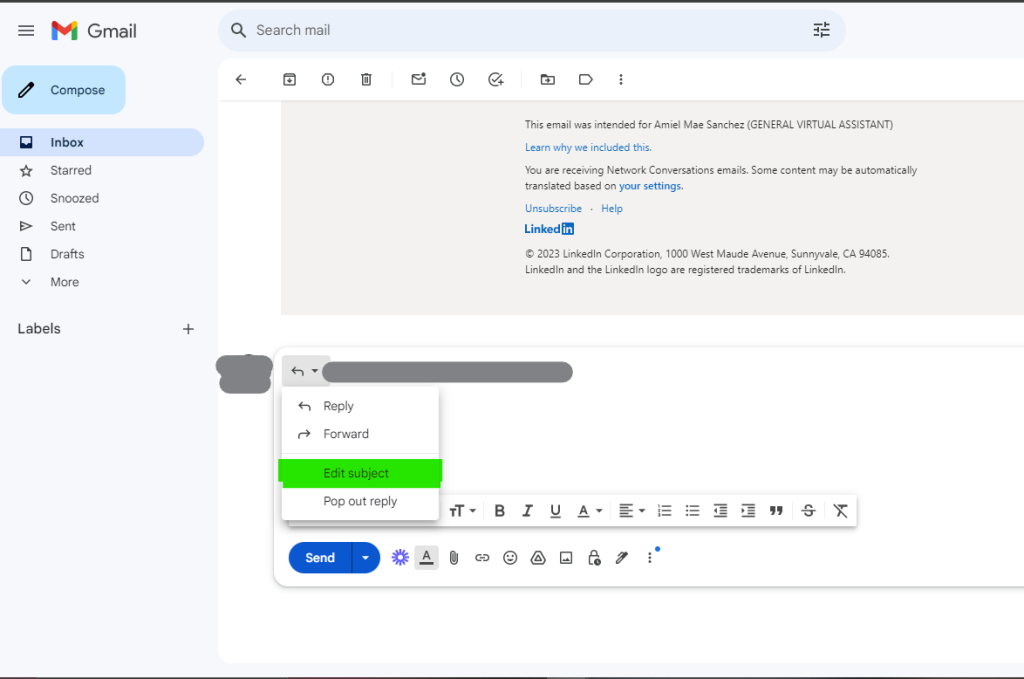
In this section, we will guide you through the process of changing the subject line of an email in Gmail.
Opening The Email
- Go to mail.google.com and log in to your Google account if you haven’t already.
- Open the email conversation that you want to change the subject line for.
Editing The Subject Line
- Click on the email to open it.
- Click the “Reply” button located at the bottom of the email.
- Click on the arrow next to the “Reply” button.
- Select “Edit subject” from the drop-down menu.
- Delete the current subject line and type in the new one.
- Click “Send” to send the email with the new subject line.
It’s important to note that changing the subject line of an email will not change the content of the email.
The email will still contain the same message and attachments as before.
In conclusion, changing the subject line of an email in Gmail is a simple process that can be done in just a few steps.
By following the steps outlined in this section, you can easily change the subject line of any email in your inbox.
Saving Changes
Once you have made the desired changes to the subject line of your email, you will need to save them to ensure that they are applied.
Here’s how to save changes in Gmail:
Confirming The Changes
After you have made the changes to the subject line, you can confirm that they have been saved by looking at the email thread.
The new subject line should be displayed in bold letters at the top of the email. If it is not displayed in bold, then the changes have not been saved.
To save the changes, simply click on the “Send” button to send the email with the new subject line.
Once the email has been sent, the changes will be saved and applied to the email thread.
It is important to note that once the changes have been saved, they cannot be undone.
Therefore, it is important to double-check the new subject line before sending the email to ensure that it is correct and appropriate.
In addition to changing the subject line, you can also add or remove recipients, add attachments, and make other changes to the email before sending it.
Just be sure to save any changes before sending the email to ensure that they are applied.
Overall, changing the subject line in Gmail is a simple process that can be done in just a few easy steps.
By following the instructions outlined above, you can easily change the subject line of any email in your Gmail account.
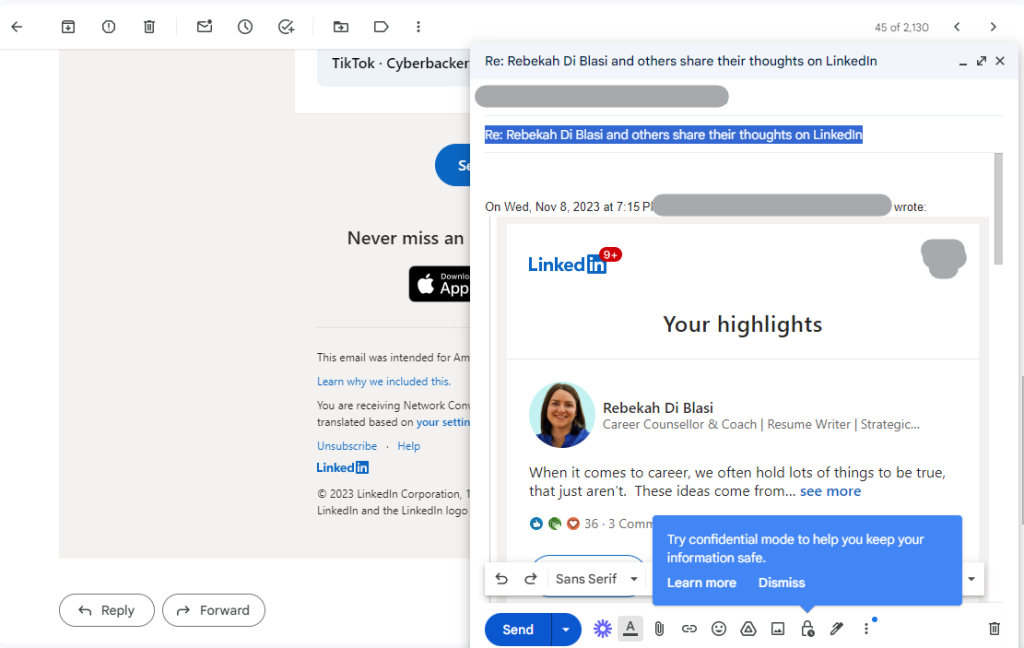
Troubleshooting Common Issues
Unable To Edit Subject Line
If you are unable to edit the subject line in Gmail, there could be a few possible reasons.
Firstly, make sure that you are using the correct steps to edit the subject line.
Follow the steps provided in the previous section to ensure that you are doing it correctly.
If you are still unable to edit the subject line, there may be a browser issue.
Try clearing your browser’s cache and cookies, and then try again. If that doesn’t work, try using a different browser to see if the issue persists.
Another possible reason could be that the email thread is locked. If the email thread is locked, you will not be able to edit the subject line.
You can check if the thread is locked by looking for a lock icon next to the subject line.
If it is locked, you will need to contact the sender or recipient to unlock it.
Changes Not Saving
If you are able to edit the subject line, but the changes are not saving, there could be a few possible reasons.
Firstly, make sure that you are clicking the “Save” button after making the changes.
If you do not click “Save,” the changes will not be saved.
If you are still experiencing issues, try clearing your browser’s cache and cookies, and then try again.
If that doesn’t work, try using a different browser to see if the issue persists.
Another possible reason could be that the email thread is locked. If the email thread is locked, you will not be able to save any changes to the subject line.
You can check if the thread is locked by looking for a lock icon next to the subject line. If it is locked, you will need to contact the sender or recipient to unlock it.
In some cases, there may be a technical issue with Gmail itself.
If you suspect this is the case, try logging out of Gmail and then logging back in.
If the issue persists, you can contact Gmail support for further assistance.
Key Takeaways
Changing the subject line in Gmail is a simple process that can be done in just a few clicks.
Here are the key takeaways to keep in mind:
- To edit the subject line of an email, you can either reply to the email and then edit the subject line or forward the email to yourself and then edit the subject line.
- When replying to an email, click the button to the left of the “To” field and then click “Edit Subject” to change the subject line.
- When forwarding an email, click the “Forward” button, edit the subject line, and then send the email to yourself.
- Changing the subject line can help you keep your inbox organized and make it easier to find specific emails in the future.
- Be sure to choose a clear and concise subject line that accurately reflects the content of the email.
- Avoid using all caps or excessive punctuation in your subject line, as this can come across as unprofessional or spammy.
- Remember that changing the subject line of an email will not change the content of the email itself, so be sure to review the entire email before sending it.
By following these tips, you can easily change the subject line of your emails in Gmail and keep your inbox organized and easy to navigate.

