Do you want to free up some space and keep your device running smoothly by knowing how to delete apps on Chromebook?
Deleting apps on a Chromebook is a simple process that can be done in a few easy steps. In this article, we will guide you through the process of deleting apps on your Chromebook.
There are several ways to delete apps on a Chromebook, depending on how the app was installed and where it is located.
You can delete apps from the Shelf, the App Launcher, or even from the Google Play Store.
Whether you have a Chromebook with a trackpad, a mouse, or a touchscreen, you can easily delete apps in just a few clicks or taps.
In this article, we will cover the different methods for deleting apps on a Chromebook and provide step-by-step instructions for each method.
We will also discuss how to uninstall extensions and provide some tips for keeping your Chromebook organized and clutter-free.
By the end of this article, you will be able to confidently delete any unwanted apps and extensions from your Chromebook.
How To Delete Apps On Chromebook
Deleting apps on your Chromebook is a simple process that can be done in just a few clicks.

Here are the steps you need to follow:
Locating the Launcher
The Launcher is the place where all your apps are stored.
To access it, click on the circle icon located at the bottom left corner of your screen.
Once you click on it, you will see all the apps that are currently installed on your Chromebook.
Right Clicking the App
To delete an app, right-click on it. A menu will appear with several options, including “Uninstall”.
Click on “Uninstall” to remove the app from your Chromebook.
Confirming the Deletion
After clicking on “Uninstall”, a pop-up window will appear asking you to confirm that you want to delete the app.
Click on “Uninstall” again to confirm the deletion.
The app will be removed from your Chromebook.
That’s it! You have successfully deleted an app from your Chromebook.
Keep in mind that once you delete an app, all its associated data will also be deleted.
So, make sure to back up any important data before deleting an app.
Troubleshooting Deletion Issues
If you are having trouble deleting an app from your Chromebook, there are a few things you can try to resolve the issue. Here are some troubleshooting tips:
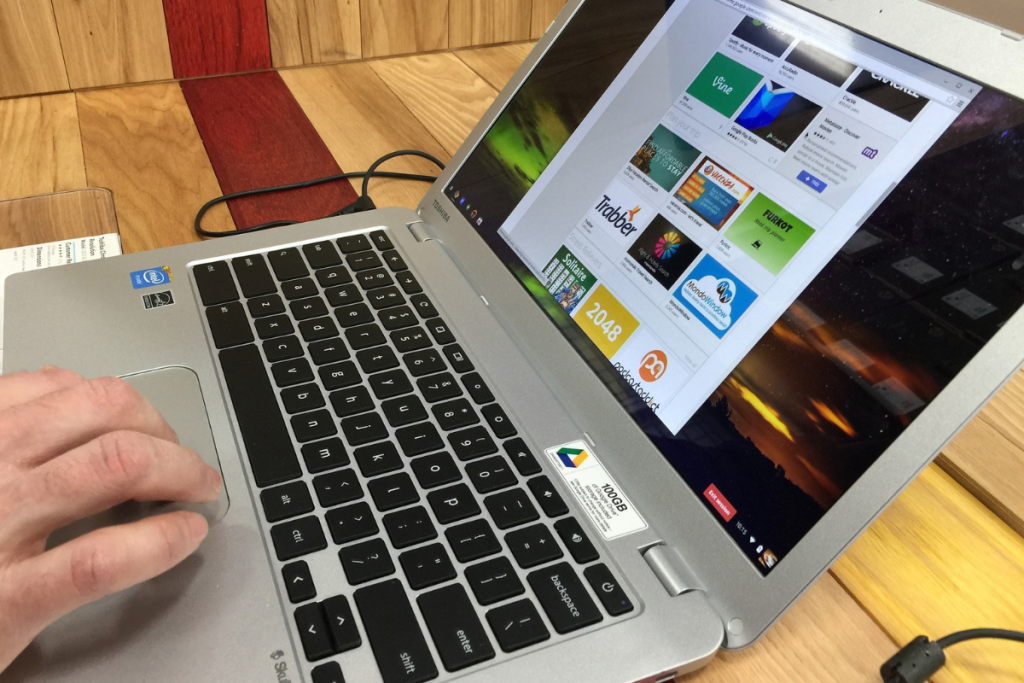
Restarting Your Chromebook
Sometimes, restarting your Chromebook can help resolve issues with deleting apps.
To restart your Chromebook, follow these steps:
- Click on the status area in the bottom-right corner of your screen.
- Click on the power icon.
- Click on Restart.
Once your Chromebook has restarted, try deleting the app again to see if the issue has been resolved.
Updating Your Chromebook
If restarting your Chromebook doesn’t help, try updating your Chromebook to the latest version of Chrome OS.
Here’s how:
- Click on the status area in the bottom-right corner of your screen.
- Click on the settings icon.
- Scroll down and click on About Chrome OS.
- Click on Check for Updates.
If an update is available, click on Update to install it.
Once the update has been installed, try deleting the app again to see if the issue has been resolved.
If you’re still having trouble deleting the app after trying these troubleshooting tips, you may want to check the app’s permissions to see if there are any restrictions that are preventing you from deleting it.
You can also try contacting the app developer for assistance.
Maintaining Your Chromebook Apps
Now that you know how to delete apps on your Chromebook, it’s important to maintain your apps to keep your device running smoothly.
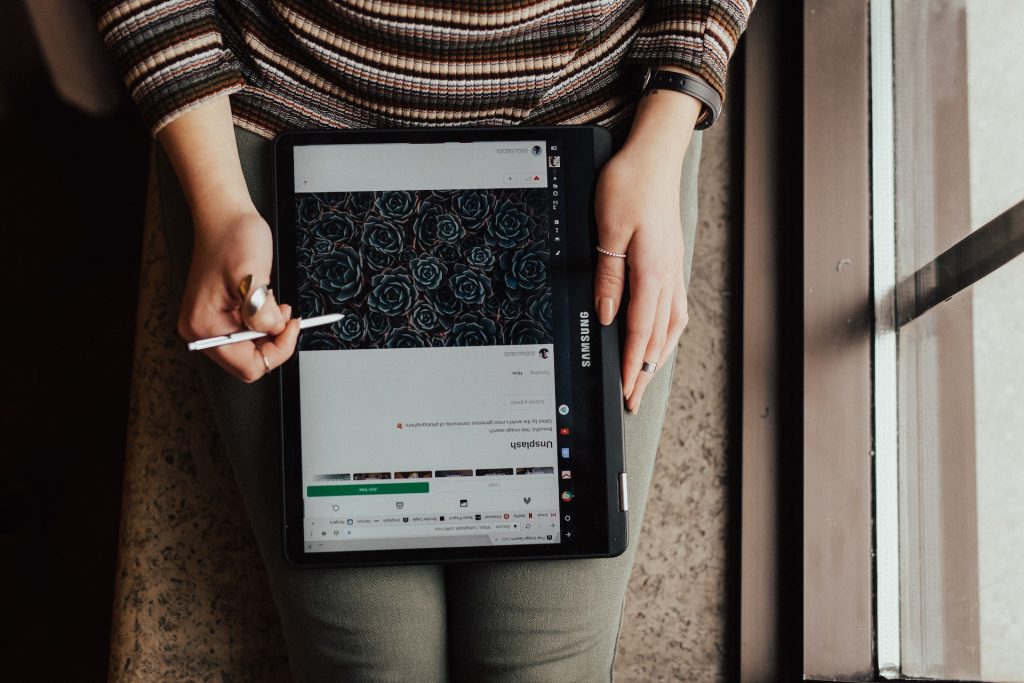
Here are some tips to help you do just that:
- Regularly review your apps: Take a few minutes every once in a while to review the apps you have installed on your Chromebook.
- If you haven’t used an app in a while, consider deleting it to free up space on your device.
- Keep your apps up to date: Just like with any other device, it’s important to keep your apps up to date to ensure they’re functioning properly and to protect against security vulnerabilities.
- You can easily update your apps through the Google Play Store.
- Be mindful of app permissions: When you install an app, it may request certain permissions, such as access to your camera or microphone.
- Be sure to read through these permissions carefully and only grant access if you’re comfortable with it.
- Use app shortcuts: If you have apps that you use frequently, consider creating app shortcuts on your desktop or in your taskbar for easy access.
By following these tips, you can keep your Chromebook apps organized, up to date, and running smoothly.
Key Takeaways
If you’re new to Chromebook or need to free up some storage space, it’s essential to know how to delete apps.
Here are some key takeaways to keep in mind:
- Chrome OS apps are lightweight, but they can still take up valuable space on your device.
- Regularly review and evaluate your apps to keep your Chromebook running smoothly.
- You can delete apps directly from the Shelf or the App Launcher.
- Right-click or long-press the app, and select “Uninstall” from the context menu.
- If you’re using a Chrome OS tablet or touchscreen, tap and hold on the app’s icon and then tap “Remove from Chrome.”
- You can also delete apps from the Google Play Store or the Chrome Web Store.
- Open the store, find the app you want to delete, and click “Remove” or “Uninstall.”
- Be careful not to delete any essential system apps or files.
- If you’re not sure what an app does, do some research before deleting it.
- Finally, keep in mind that deleting an app will also delete any associated data or files.
- Make sure to back up any important information before deleting an app.
By following these tips, you can keep your Chromebook running smoothly and free up valuable storage space.

