Are you looking for ways on how to delete Google Chrome profiles?
Whether you’re sharing a computer or just want to start fresh, deleting a profile is a simple process.
You can choose to delete a specific profile or all profiles associated with your Google account.
In this article, we will guide you through the steps to delete a Chrome profile.
Before we begin, it is important to note that deleting a profile will permanently erase all data associated with it, including bookmarks, history, passwords, and other settings.
So, make sure to back up any important data before proceeding. Now, let’s get started on deleting your Chrome profile.
There are several ways to delete a Chrome profile, including using the Chrome browser settings, the Chrome user manager, or your Google account settings.
In the next section, we will explore each method in more detail and provide step-by-step instructions to guide you through the process.
How To Delete Chrome Profiles
If you have multiple profiles in Google Chrome and want to delete some of them, you can easily do so by following these simple steps.
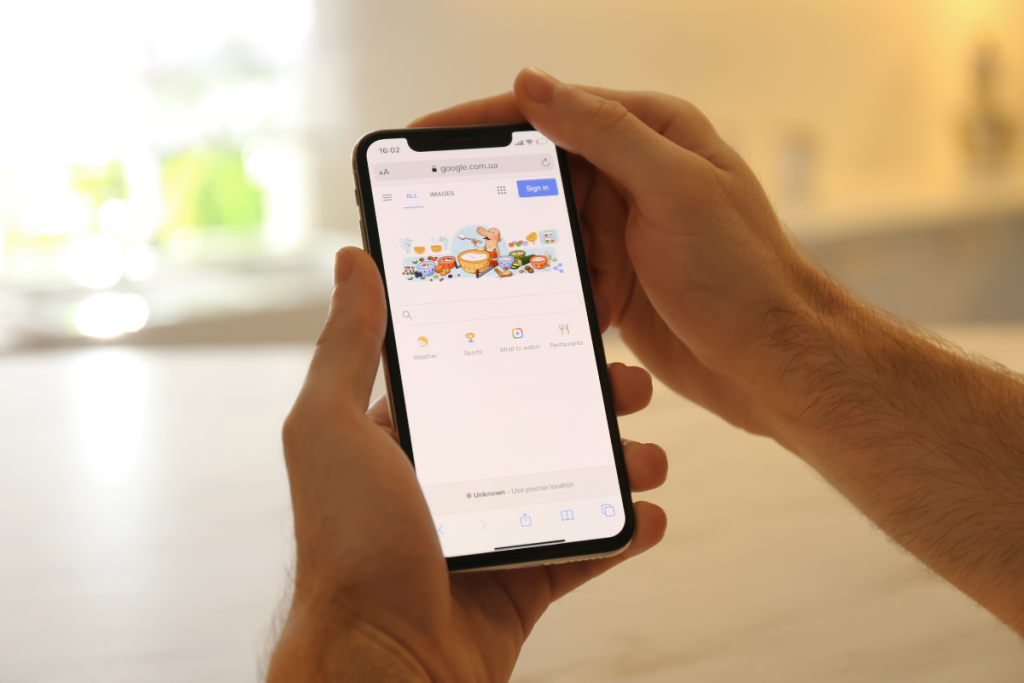
Locate Profile Settings
First, open Google Chrome on your computer and click on the profile icon located at the top-right corner of the window.
From the drop-down menu, select “Manage People.”
Choose the Profile
You will now see a list of all the profiles that you have created in Google Chrome.
Choose the profile that you want to delete by clicking on it.
Confirm Deletion
Once you have selected the profile that you want to delete, click on the three vertical dots located at the top-right corner of the profile icon.
From the drop-down menu, select “Remove This Person.”
A pop-up window will appear asking you to confirm the deletion of the profile.
Click on “Remove This Person” once again to confirm the deletion.
That’s it! The selected profile has been deleted from your Google Chrome browser.
Note that when you delete a profile, all the bookmarks, history, passwords, and other settings associated with that profile will also be deleted.
It is important to note that you can only delete a profile that you have created.
If you are using a profile that is managed by your organization, you may not have the permission to delete it.
Implications Of Deleting Chrome Profiles
Deleting a Chrome profile has several implications that you should be aware of before proceeding.
Here are some of the things you may lose when you delete a Chrome profile:
Loss of Bookmarks
When you delete a Chrome profile, all the bookmarks associated with that profile will be lost.
If you have important bookmarks that you want to keep, make sure to export them before deleting the profile.
To export bookmarks, click on the three-dot menu icon in the top-right corner of the Chrome window, select “Bookmarks,” and then click on “Bookmark Manager.”
From there, click on the three-dot menu icon again and select “Export bookmarks.”
Loss of Passwords
If you have saved passwords in Chrome, deleting a profile will result in the loss of those passwords.
This means that you will have to enter your passwords manually the next time you visit the sites that require them.
To avoid losing your passwords, you can use a password manager like LastPass or Dashlane to store them securely.
These tools can also help you generate strong passwords and autofill them when you need them.
Loss of Browsing History
Deleting a Chrome profile will also result in the loss of your browsing history.
This means that you will not be able to see the sites you visited in the past.
If you want to keep your browsing history, you can export it before deleting the profile.
To export browsing history, click on the three-dot menu icon in the top-right corner of the Chrome window, select “History,” and then click on “History.”
From there, click on the three-dot menu icon again and select “Export history.”
In conclusion, deleting a Chrome profile can have several implications that you should be aware of.
Make sure to export your bookmarks and browsing history, and consider using a password manager to avoid losing your passwords.

How To Recover Deleted Chrome Profiles
If you have accidentally deleted your Chrome profile, don’t worry, there are ways to recover it.
Here are some steps you can take to restore your deleted Chrome profile:
Restore From A Backup
If you have a backup of your Chrome profile, you can restore it easily.
Here are the steps to follow:
- Open Google Chrome and click on the three dots in the top right corner.
- Click on “Settings” and then click on “Sign in to Chrome”.
- Sign in with the same Google account you used to create the deleted profile.
- Click on “Sync” and make sure that “Sync everything” is turned on.
- Your deleted profile should now be restored.
Restore From Another Device
If you have Chrome installed on another device and have signed in with the same Google account, you can restore your deleted profile from there.
Here are the steps to follow:
- Open Google Chrome on the other device and click on the three dots in the top right corner.
- Click on “Settings” and then click on “Sign in to Chrome”.
- Sign in with the same Google account you used to create the deleted profile.
- Click on “Sync” and make sure that “Sync everything” is turned on.
- Your deleted profile should now be restored.
Restore From A Local Backup
Chrome automatically creates local backups of your profile.
Here are the steps to follow to restore from a local backup:
- Open Google Chrome and navigate to the following folder: C:\Users{username}\AppData\Local\Google\Chrome\User Data\Default\Backup
- You should see a list of backup files.
- Choose the one you want to restore and copy it to the following folder: C:\Users{username}\AppData\Local\Google\Chrome\User Data\Default
- Rename the backup file to “Profile 1” and restart Chrome.
- Your deleted profile should now be restored.
Remember to always be careful when deleting Chrome profiles, and make sure you have a backup before doing so.
With these steps, you should be able to recover your deleted Chrome profile easily.
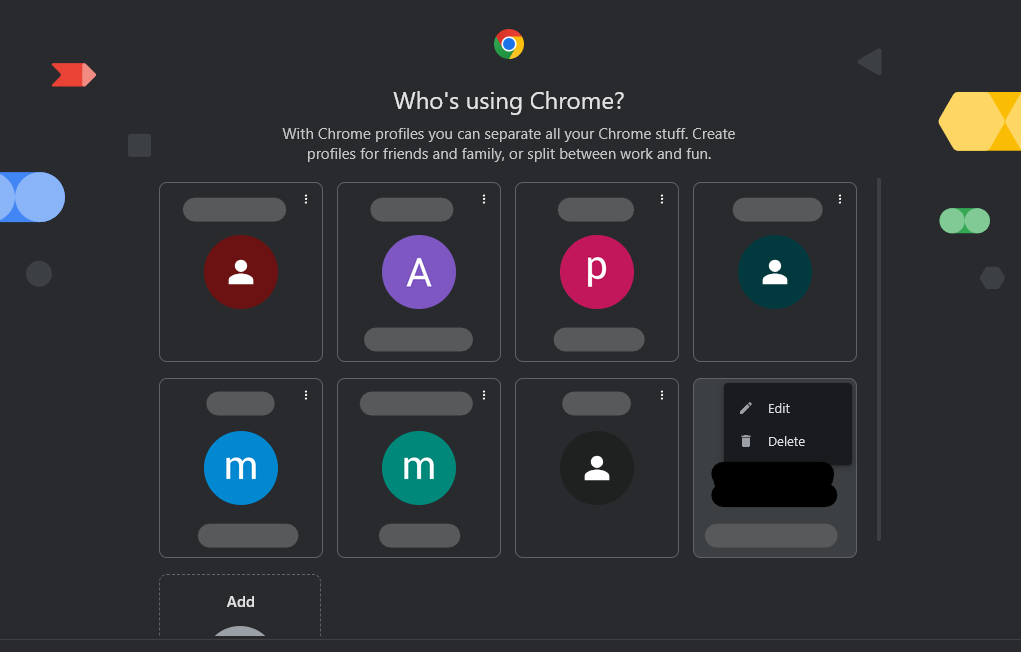
Key Takeaways
Deleting a Chrome profile is a simple process that can be done in just a few steps.
Here are the key takeaways:
- You can delete a Chrome profile from the Manage People window or from the Chrome Settings.
- Deleting a profile will permanently remove all data associated with that profile, including bookmarks, history, and passwords.
- You can create a backup of your Chrome data before deleting a profile to avoid losing important information.
- If you have multiple profiles, make sure you select the correct profile before deleting it to avoid accidentally deleting the wrong one.
- Deleting a profile will not affect your browsing experience in any way, and you can always create a new profile if needed.
Overall, deleting a Chrome profile is a quick and easy process that can help you keep your browsing data organized and avoid clutter.
Just make sure you follow the steps carefully and create a backup of your data if needed.

