Have you ever experienced accidentally deleting your bookmarks and want to ask where did my bookmarks go Chrome?
It can be a frustrating experience, especially if you rely on your bookmarks to keep track of important websites.
But don’t worry, there are a few different reasons why this might happen, and several ways to recover your lost bookmarks.
One common reason for missing bookmarks in Chrome is accidentally deleting them.
If you accidentally delete a bookmark, it’s possible to recover it by going to the bookmarks manager and looking for the deleted bookmark in the trash folder.
However, if you’ve cleared your trash folder or the bookmark was deleted a while ago, this method may not work.
Another reason for missing bookmarks could be due to a corrupted bookmark file.
In this case, you may need to restore a backup of your bookmarks file to recover your lost bookmarks.
Chrome automatically creates backups of your bookmarks file, so you may be able to recover your bookmarks by restoring a previous version of the file.
Where Did My Bookmarks Go Chrome?
If you have been using Google Chrome for a while, you may have noticed that your bookmarks have disappeared or been replaced.
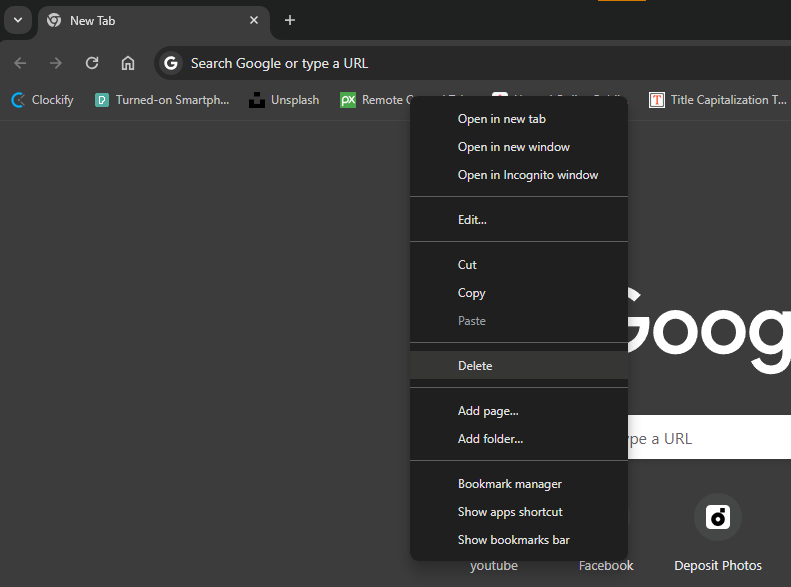
This can be frustrating, especially if you rely on your bookmarks to access your favorite websites quickly.
In this section, we will explore how Chrome manages bookmarks and how you can recover them if they go missing.
How Chrome Manages Bookmarks
Chrome stores your bookmarks in a file called “Bookmarks” in your user profile folder.
This file contains all of your bookmarks, including those that you have added manually and those that Chrome has saved automatically.
If this file becomes corrupted or deleted, you may lose all of your bookmarks.
Chrome also creates a backup of your bookmarks file called “Bookmarks.bak”.
This file is created every time you open Chrome and contains a copy of your bookmarks from the last time you closed Chrome.
If you accidentally delete your bookmarks or they go missing, you can restore them from this backup file.
To restore your bookmarks from the backup file, follow these steps:
- Open Chrome and click on the three dots in the top right corner.
- Select “Bookmarks” and then “Bookmark Manager”.
- Click on the three dots in the top right corner of the Bookmark Manager and select “Import bookmarks”.
- Select “Bookmarks.bak” and click “Open”.
- Chrome will import the bookmarks from the backup file and add them to your bookmarks bar.
If you don’t have a backup file, you can still recover your bookmarks by using data recovery software.
There are many free and paid options available online, but be sure to choose a reputable one that has good reviews.
In conclusion, losing your bookmarks in Chrome can be frustrating, but there are ways to recover them.
By understanding how Chrome manages bookmarks and creating regular backups, you can ensure that your bookmarks are safe and secure.
Common Reasons For Missing Bookmarks
If you are a frequent Chrome user, you might have experienced the frustration of losing your bookmarks.

Here are some common reasons why your bookmarks may have disappeared:
Accidental Deletion
One of the most common reasons for missing bookmarks is accidental deletion.
You might have deleted your bookmarks by mistake while trying to clean up your browser.
It is important to be careful when deleting bookmarks and to make sure that you only delete the ones you no longer need.
Browser Update Issues
Another reason why your bookmarks may have disappeared is due to browser update issues.
When you update your Chrome browser, your bookmarks may not transfer over properly, causing them to disappear.
This can be frustrating, especially if you rely on your bookmarks for work or personal use.
Profile Errors
Profile errors can also cause your bookmarks to disappear.
If your Chrome profile becomes corrupt or damaged, your bookmarks may not be accessible.
This can happen due to a variety of reasons, such as a power outage or system crash.
To prevent losing your bookmarks, it is important to regularly back them up or sync them with your Google account.
Additionally, be careful when deleting bookmarks and make sure to keep your browser updated to avoid any potential issues.
Troubleshooting Steps
If you have lost your Chrome bookmarks, don’t worry, there are a few troubleshooting steps you can take to recover them.
Check Bookmark Manager
The first thing you should do is check your Bookmark Manager.
To do this, open Chrome and click on the three dots in the top right corner.
Then, click on “Bookmarks” and select “Bookmark Manager”.
Here, you will be able to see all of your bookmarks.
If you can’t find the one you’re looking for, try searching for it using the search bar at the top of the page.
Restore Backup File
If your bookmarks are still missing, you can try restoring them from a backup file.
To do this, go to the Bookmark Manager and click on the three dots in the top right corner.
Then, select “Export bookmarks” and save the file to your computer.
If you have previously created a backup of your bookmarks, you can import them back into Chrome by clicking on the three dots, selecting “Bookmarks”, and then “Import bookmarks”.
Choose the backup file you saved earlier and your bookmarks should be restored.
Review Sync Settings
If you are signed in to Chrome with your Google account, your bookmarks may have been synced to the cloud.
To check if this is the case, go to the settings menu by clicking on the three dots in the top right corner and selecting “Settings”.
Then, click on “Sync and Google services” and make sure that “Sync bookmarks” is turned on.
If it is, your bookmarks should be synced across all of your devices.
If not, turn on the option and wait for a few minutes for the bookmarks to sync.
By following these troubleshooting steps, you should be able to recover your lost Chrome bookmarks.
Preventing Future Issues
To avoid losing your bookmarks in the future, there are a few steps you can take.
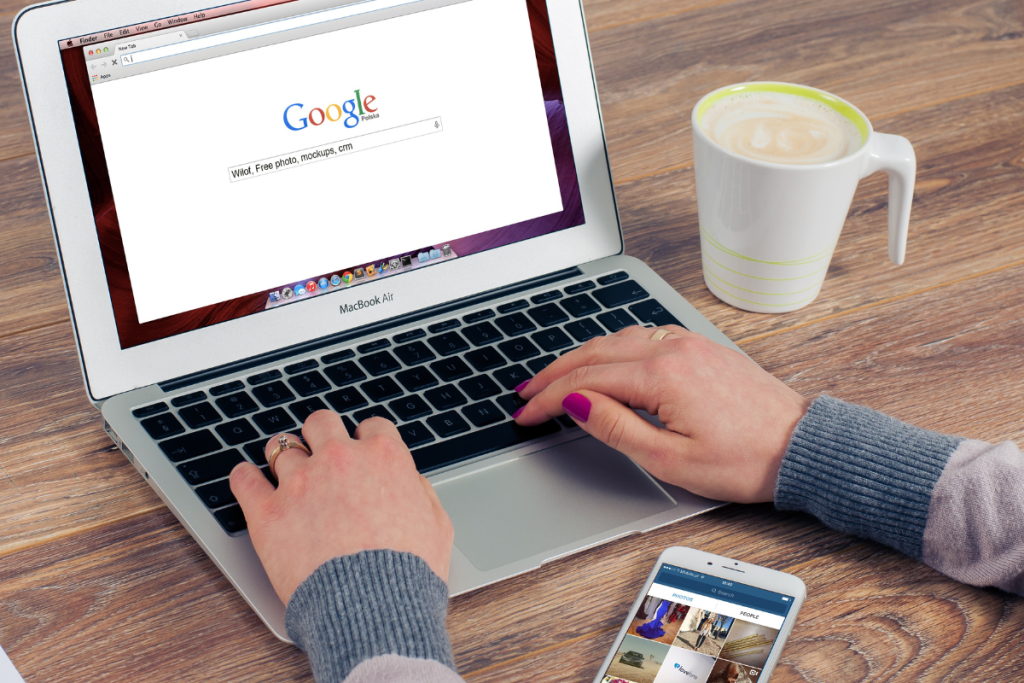
Regularly Export Bookmarks
One way to prevent losing your bookmarks is by regularly exporting them.
This way, even if something happens to your browser or device, you will still have a backup of your bookmarks.
To export your bookmarks in Chrome, follow these steps:
- Click on the three dots in the top right corner of your browser window.
- Hover over “Bookmarks” and select “Bookmark Manager.”
- Click on the three dots in the top right corner of the Bookmark Manager window.
- Select “Export bookmarks.”
- Choose a location to save your exported bookmarks file.
By exporting your bookmarks regularly, you can ensure that you always have a backup to restore them if necessary.
Sync Bookmarks Across Devices
Another way to prevent losing your bookmarks is by syncing them across devices.
This way, if something happens to one device, you can still access your bookmarks from another device.
To sync your bookmarks in Chrome, follow these steps:
- Click on the three dots in the top right corner of your browser window.
- Select “Settings.”
- Scroll down and click on “Sync and Google services.”
- Turn on “Sync bookmarks.”
By syncing your bookmarks across devices, you can ensure that you always have access to them, no matter what happens to one device.
Key Takeaways
If you’ve lost your bookmarks in Google Chrome, don’t worry, they’re not gone forever.
Here are some key takeaways to help you recover them:
- First, check if you accidentally deleted them. Go to the bookmarks manager by pressing
Ctrl+Shift+O(Windows) orCommand+Shift+O(Mac).
- Look for your missing bookmarks and restore them if they’re still there.
- If your bookmarks are not in the bookmarks manager, try restoring them from a backup.
- Chrome automatically creates a backup of your bookmarks every day and stores it in the
Bookmarks.bakfile.
- To restore your bookmarks from a backup, rename the
Bookmarksfile toBookmarks.oldand rename theBookmarks.bakfile toBookmarks.
- If you don’t have a backup, you can still recover your bookmarks if you have a Google account.
- Go to the Google Chrome settings by clicking the three dots in the top right corner and selecting “Settings”.
- Scroll down to the “Sync and Google services” section and make sure that “Sync bookmarks” is turned on.
- Sign in to your Google account and your bookmarks should be restored.
Remember to always backup your bookmarks to prevent data loss.
You can export your bookmarks as an HTML file and import them into other browsers or use them as a backup.
To export your bookmarks, go to the bookmarks manager, click the three dots in the top right corner, and select “Export bookmarks”.

