Do you struggle with your emails and want to know how to mark Gmail as unread?
In this article, we will show you how to mark your Gmail messages as unread on both your computer and mobile device.
If you are using Gmail on your computer, marking an email as unread is a simple process.
All you need to do is hover over the message in your inbox and click on the “Mark as unread” option that appears on the right-hand side.
This will change the message’s status to unread, making it easier to find later on.
If you want to mark multiple messages as unread at once, you can select them by clicking the checkbox to the left of each message and then clicking the “Mark as unread” button that appears at the top of your inbox.
If you are using Gmail on your iPhone or iPad, marking an email as unread is just as easy.
Simply open the message you want to mark as unread and tap on the sender’s profile image.
Then, tap on the “Unread” option in the top right corner of the screen.
If you want to change your Gmail settings to make this process even quicker, you can do so by going to your settings and selecting the “Swipe actions” option.
From there, you can choose which actions you want to take when you swipe left or right on a message, including marking it as unread.
How To Mark Gmail As Unread
If you want to remember to read a message later, you can mark it as unread in Gmail.
Here’s how to mark Gmail as unread from the inbox or email thread.
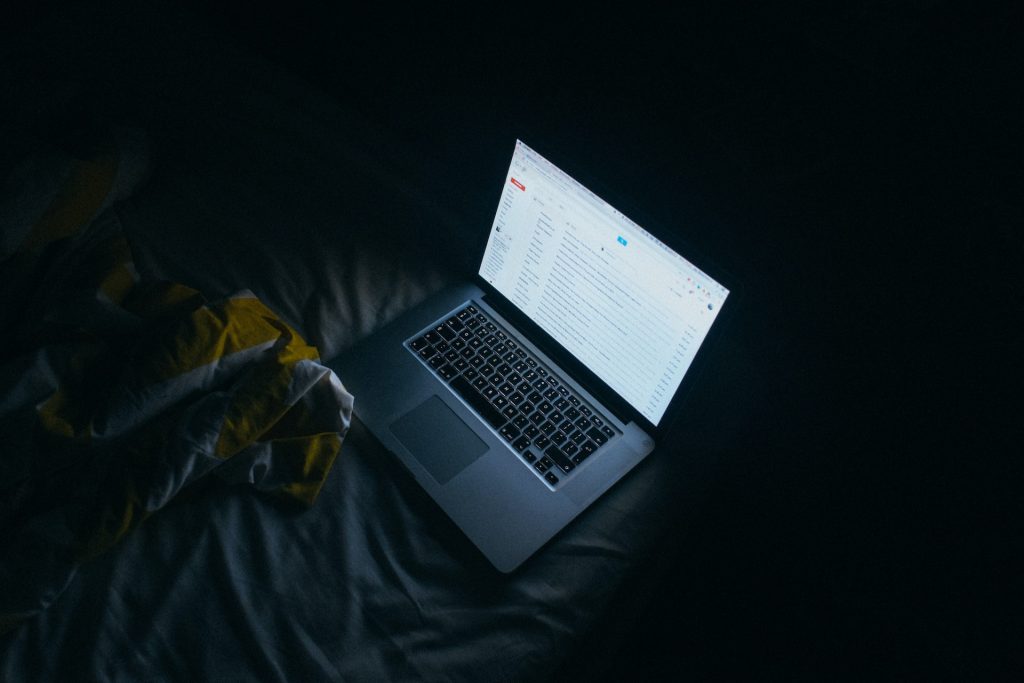
From The Inbox
To mark an email as unread from the inbox, follow these steps:
- Open your Gmail inbox.
- Find the email you want to mark as unread.
- Hover over the email and click the circle to the left of the email.
- The circle will turn white, indicating that the email is marked as unread.
From The Email Thread
To mark an email as unread from the email thread, follow these steps:
- Open the email thread.
- Click the three vertical dots in the top right corner.
- Click “Mark as Unread” from the drop-down menu.
- The email will now appear as unread in your inbox.
That’s it! Now you know how to mark Gmail as unread both from the inbox and email thread.
Managing Unread Emails
When you receive a lot of emails, it can be challenging to keep up with which ones you’ve read and which ones you haven’t.
Luckily, Gmail makes it easy to manage unread emails.
Here are a few tips to help you stay on top of your inbox.
Using Filters
Filters are a powerful tool that can help you manage your emails automatically.
You can use filters to mark certain emails as read or unread, move them to a specific folder, or even delete them.
Here’s how to create a filter to mark emails as unread:
- Go to your Gmail inbox and click on the down arrow in the search bar.
- Enter your search criteria, such as the sender’s name or the subject line.
- Click on “Create filter.”
- Check the box next to “Mark as unread” and click on “Create filter.”
Now, any emails that match your search criteria will be marked as unread automatically.
Creating Labels
Labels are another way to manage your emails in Gmail.
You can use labels to categorize your emails and make them easier to find later.
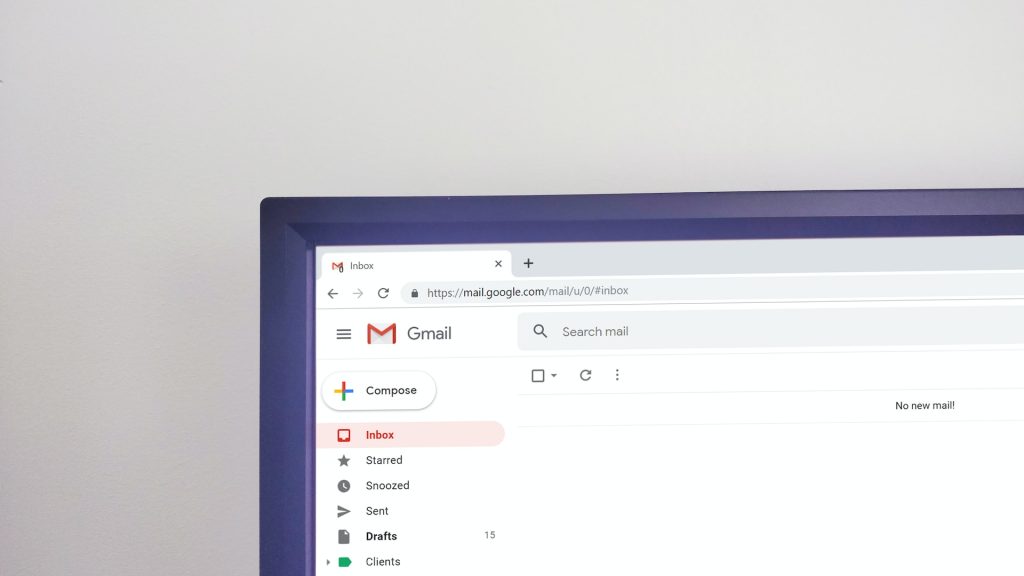
Here’s how to create a label to mark emails as unread:
- Go to your Gmail inbox and click on the gear icon in the top right corner.
- Click on “Settings” and then click on the “Labels” tab.
- Scroll down to the “Labels” section and click on “Create new label.”
- Give your label a name, such as “Unread” and click on “Create.”
Now, you can apply the “Unread” label to any emails that you want to mark as unread.
To do this, simply select the email and click on the “Labels” button.
Check the box next to “Unread” to apply the label.
By using filters and labels, you can easily manage your unread emails in Gmail.
Whether you want to mark them as unread automatically or categorize them for later, these tools can help you stay on top of your inbox.
Troubleshooting Common Problems
If you are having trouble marking your emails as unread in Gmail, here are some common issues and solutions that may help:
Marked As Unread But Still Appears Read
If you have marked an email as unread but it still appears as read, try refreshing your inbox or logging out and back into your account.
Sometimes, Gmail’s servers may take a few moments to update the status of your messages.
If the issue persists, try clearing your browser’s cache and cookies or using a different browser to access Gmail.
Emails Automatically Marked As Read
If your emails are being automatically marked as read, it could be due to a few different reasons.
First, check your Gmail settings to make sure that you have not enabled any filters or rules that automatically mark messages as read.
You can also try disabling any browser extensions or add-ons that may be interfering with your Gmail settings.
Additionally, if you are using a mobile device to access Gmail, make sure that you have not accidentally enabled the “Auto-advance” feature.
This feature automatically opens the next email in your inbox after you have marked the previous one as read, which can cause your messages to appear as read even if you have not actually read them.
If none of these solutions work, you may want to contact Gmail support for further assistance.
Key Takeaways
Marking an email as unread in Gmail is a useful feature that can help you keep track of important messages that you haven’t had a chance to read yet.
Here are some key takeaways to keep in mind when using this feature:
- You can mark an email as unread by clicking the “unread” button next to the message in your inbox.
- This will change the message’s status to unread, making it easier to find later.
- If you accidentally mark an email as read, you can quickly mark it as unread again by clicking the “unread” button.
- You can also mark multiple emails as unread at once by selecting them in your inbox and clicking the “unread” button at the top of the page.
- If you want to mark an email as unread on your mobile device, swipe left on the message and tap the “unread” button that appears.
- Keep in mind that marking an email as unread doesn’t change its position in your inbox. If you want to move an email to a different folder or label, you’ll need to do that separately.
By using the “mark as unread” feature in Gmail, you can keep track of important messages and make sure you don’t miss anything important.
Whether you’re using Gmail on your computer or mobile device, marking emails as unread is a quick and easy way to stay organized and on top of your inbox.

